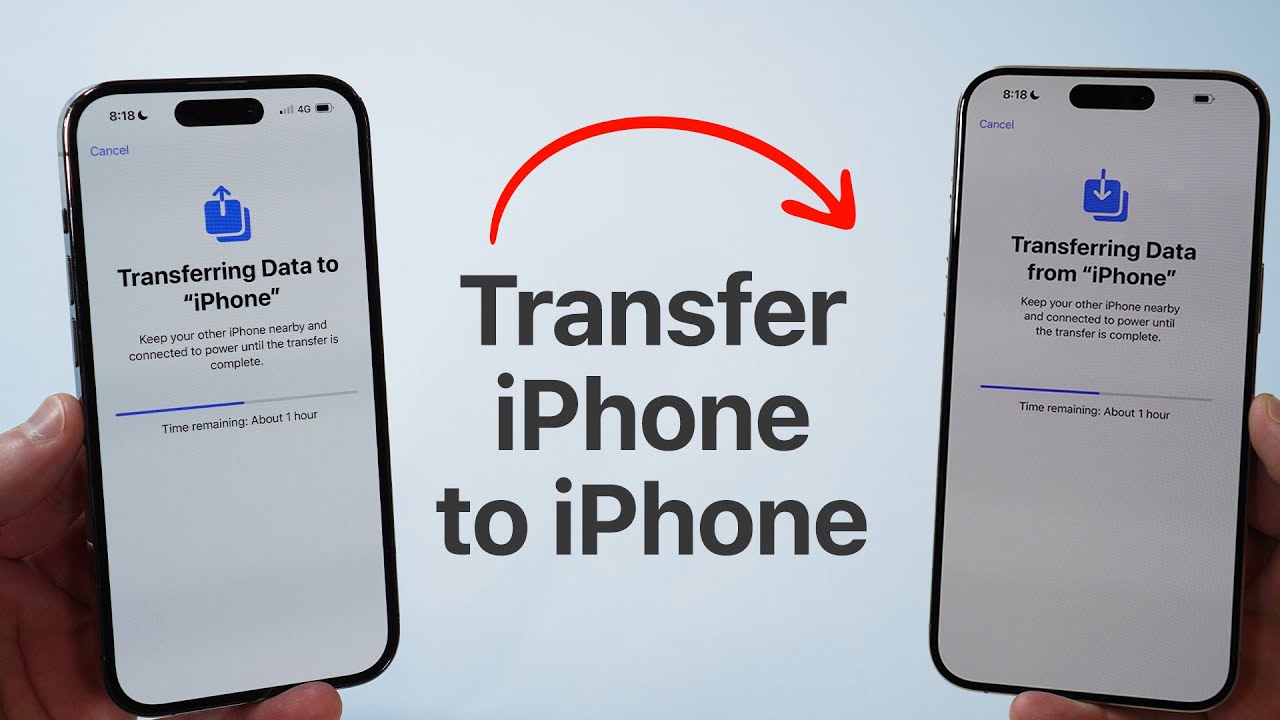Table of Contents
ToggleWhat Causes the KMODE EXCEPTION NOT HANDLED Error?
Understanding the root causes of the KMODE_EXCEPTION_NOT_HANDLED error is essential for applying the correct fix. This error usually occurs due to software or hardware-related issues that disrupt normal system operations. Below are some of the most common causes:
Faulty or Outdated Drivers:
Drivers act as a communication bridge between hardware and software. If they are outdated, corrupted, or incompatible with Windows, they can cause the BSOD KMODE_EXCEPTION_NOT_HANDLED error.
Corrupt System Files:
Windows relies on system files to function properly. If these files become corrupted due to unexpected shutdowns, disk errors, or malware, they can trigger the BSOD error.
Conflicting Software:
Certain applications, particularly security software, overclocking utilities, or system utilities, may interfere with Windows processes, causing crashes.
Memory (RAM) Issues:
Faulty RAM can cause data corruption, leading to KMODE_EXCEPTION_NOT_HANDLED errors and random system crashes.
BIOS Conflicts:
Incorrect or outdated BIOS settings can cause hardware conflicts, leading to system instability and BSOD errors.
Methods to Fix KMODE EXCEPTION NOT HANDLED Error

1. Update Your Drivers
Why is this important?
Drivers are responsible for hardware communication with your OS. If they are outdated or faulty, they can cause compatibility issues and crashes.
How to update your drivers:
- Press Win + X and select Device Manager.
- Expand the categories and look for any devices with a yellow exclamation mark (indicating driver issues).
- Right-click the device and select Update driver.
- Choose Search automatically for drivers and follow the prompts.
- Restart your PC to apply the changes.
Alternatively, you can visit your manufacturer’s website (such as NVIDIA, Intel, AMD, or Dell) and download the latest drivers manually.
2. Run Windows Memory Diagnostic Tool
Why is this important?
Faulty RAM can cause data corruption and trigger BSOD errors.
How to check for memory issues:
- Press Win + R, type mdsched.exe, and hit Enter.
- Select Restart now and check for problems.
- Windows will reboot and scan your memory for issues.
- If errors are found, consider replacing your RAM module.
3. Disable Fast Startup
Why is this important?
Fast Startup helps Windows boot quickly but can sometimes cause conflicts with hardware drivers.
How to disable Fast Startup:
- Open Control Panel and navigate to Power Options.
- Click Choose what the power buttons do.
- Select Change settings that are currently unavailable.
- Uncheck Turn on fast startup and click Save changes.
- Restart your computer.
4. Run System File Checker (SFC) and DISM Commands
Why is this important?
Corrupted system files can lead to KMODE_EXCEPTION_NOT_HANDLED errors. Windows provides built-in utilities to repair them.
Steps to fix corrupt system files:
- Open Command Prompt as Administrator.
- Type the following command and press Enter:
sfc /scannow - Wait for the scan to complete and restart your PC.
If the issue persists, run the following commands one by one:
DISM /Online /Cleanup-Image /ScanHealth
- DISM /Online /Cleanup-Image /RestoreHealth
- Restart your system after completing the scan.
5. Check for Windows Updates
Why is this important?
Microsoft regularly releases updates that fix system bugs and improve stability.
How to check for updates:
- Press Win + I to open Settings.
- Go to Update & Security > Windows Update.
- Click Check for updates and install any available updates.
- Restart your PC after installation.
6. Uninstall Recently Installed Software
Why is this important?
Certain applications may interfere with system processes, leading to stop code KMODE_EXCEPTION_NOT_HANDLED.
How to uninstall problematic software:
- Open Control Panel > Programs and Features.
- Look for any recently installed applications.
- Select the program and click Uninstall.
- Restart your computer.
7. Reset BIOS to Default Settings
Why is this important?
Incorrect BIOS settings can cause hardware conflicts, leading to system instability and BSOD errors.
How to reset BIOS:
- Restart your computer and enter the BIOS (usually by pressing F2, F10, Del, or Esc during startup).
- Look for an option like Load Default Settings or Reset to Default.
- Save the changes and exit the BIOS.
- Restart your PC.
Frequently Asked Questions (FAQs)
The KMODE_EXCEPTION_NOT_HANDLED error is a Windows blue screen issue caused by driver failures, memory corruption, or system conflicts.
You can fix this error by updating drivers, running SFC scans, disabling Fast Startup, checking for Windows updates, and resetting BIOS.
Yes, faulty RAM can trigger the KMODE_EXCEPTION_NOT_HANDLED error. Running a Windows Memory Diagnostic test can help detect memory-related issues.
Many users discuss this error on Reddit and Microsoft forums. Searching for “kmode exception not handled Reddit” may provide additional troubleshooting steps.
Yes, in most cases, you can fix the KMODE_EXCEPTION_NOT_HANDLED error using the methods mentioned above without reinstalling Windows.
Conclusion
The KMODE_EXCEPTION_NOT_HANDLED error can be frustrating, but by following these solutions, you can resolve it effectively. Whether it’s updating drivers, running memory diagnostics, or checking for system updates, these steps will help restore stability to your Windows 10 or Windows 11 system.
If none of these fixes work, consider reaching out to Microsoft support or seeking help on tech forums like Reddit.