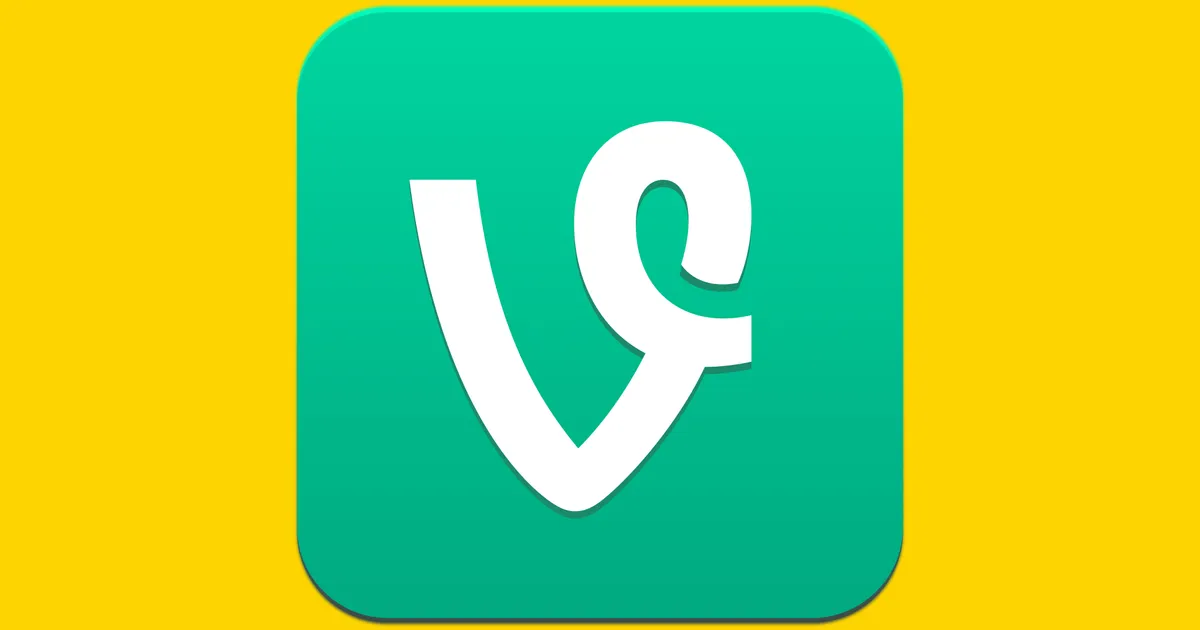The broadcasting feature is fairly popular among all these multimedia applications nowadays. For video game streaming, Steam allows you to broadcast your gameplay without installing any third-party software. The feature is directly integrated into the steam app and follows the same level of resources as the app takes.
It is a great tool to stream your content without worry. The only frustration is that when it stopped working. If you’ve recently faced a problem Steam broadcast not working, then you’re in the right place. Follow the guideline below for an easy to fix solution.

Why is Steam Broadcast not working?
There can be a number of reasons why this function is not working for you. It’s even more frustrating to figure out that all your steam apps and games are working, the only problem is with the broadcasting feature. To broadcast on steam seamlessly, you require a computer powerful enough to decode a video in real-time and send it over a High-speed internet connection. First of all, we recommend you to check your hardware requirement to see if they match or not.
- Minimum Quad-core CPU with current game support
- GPU that supports H264 decoding
- At least 8GB Ram or above
- Windows 10 or above Compatible Browser
If you’re sure that your hardware requirement is superior then this, other factors limit your streaming services. Firewall and Antivirus Software also cause discretion in-stream broadcasting service. Alternatively, here’s a step by step guide on how you can fix the problem.
Check Your Internet Connection
To use steam, you’ve required a High-speed internet connection. Some steam users say that 8 MBPS connection with ADSL support is needed as a minimum requirement. If your connection is below this, you’re probably going to receive a lot of connection-related errors. So it is always recommended that you increase your internet speed before accessing steam. Steam will also showcase a “steam broadcast not working” error if your internet connection is not stable.
Check your Antivirus Program
A lot of antivirus programs flag steam services as a threat to your computer. For this, open your antivirus program and use the steam app installed directory as a safe file. If you’re using Windows 10, you can use the folder as an extension on Windows Defender.
Restart the Network
Sometimes a bad CPU cycle and memory connection can relate to the connection not working error in steam. We recommend you to restart your modem before going to the next step.
Check Steam Settings
This is an in-app setting that requires some authentication steps. To check the steam app settings.
- Go to the Steam app and navigate to Broadcasting section
- Now check the option Always show live station
- A small indicator will be showcased on your screen, every time you use steam broadcasting. From here, you can lower the quality settings and change resolution if your internet connection is not stable.
Switch to Ethernet
Ethernet connection is always preferred for seamless gameplay steaming. It is mainly because if you’re using Wi-Fi, there are a lot of network barriers that will cause the delay. If the Ethernet connection is not stable, invest in an ether cable and use it.
Restart your Computer
If you’re using your PC or laptop for a very long time, it is recommended that you restart it. Sometimes the processes and memory management of the operating system alternate other programs to use specified features.
Reinstall Steam App
If so far you’re still receiving the same error, then it is time that you reinstall the steam app. There can be a number of reasons why your steam client is not working and a possible fix is to uninstall the steam app and re download and install it.
Read More: Do you know the benefit of playing video games?
Final Thoughts:
We’re sure at this point; your steam broadcast problem is fixed. All of these options will help you get the optimum result. Steam also has a dedicated support page that will help you pass through a specified problem. Check the forum to get official help from steam developers. Let us know which method worked for you.