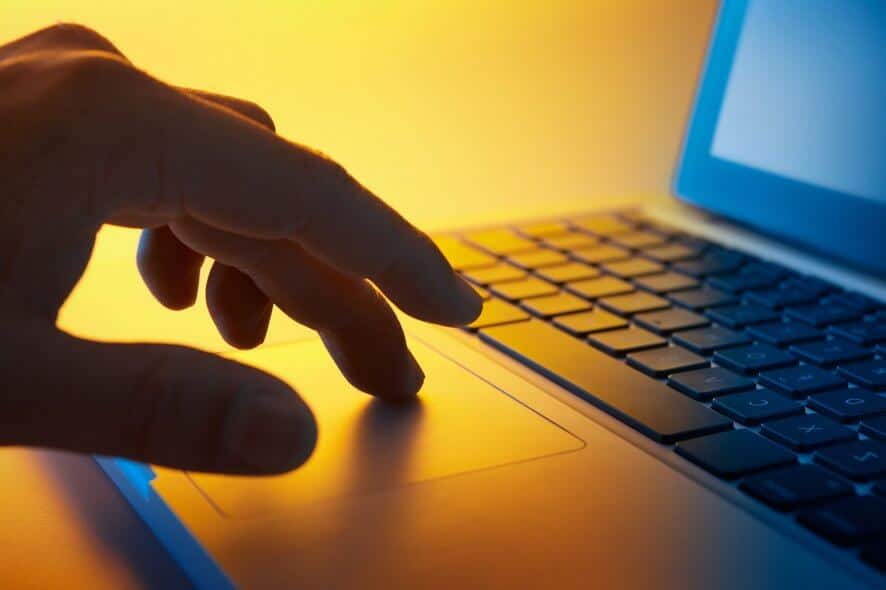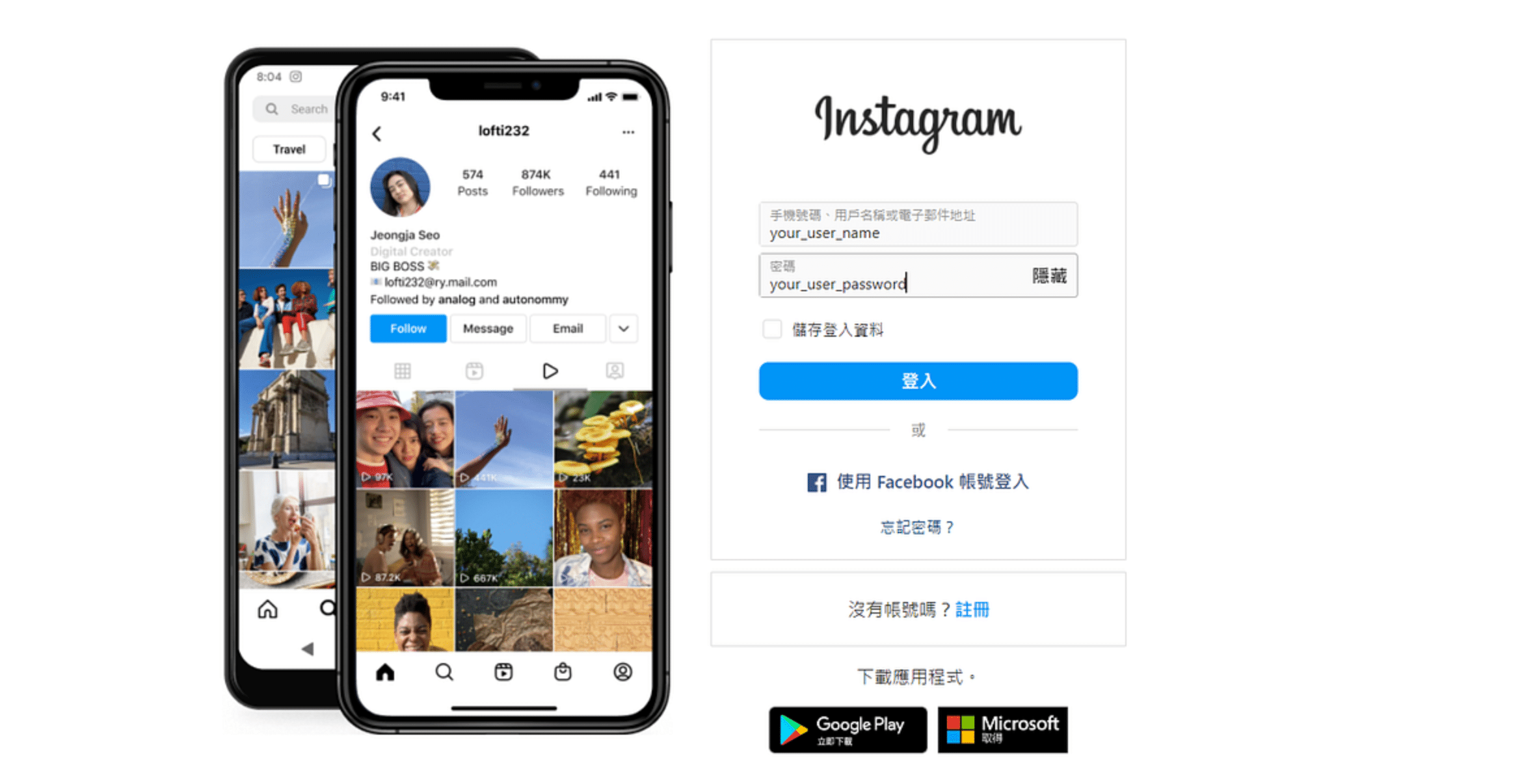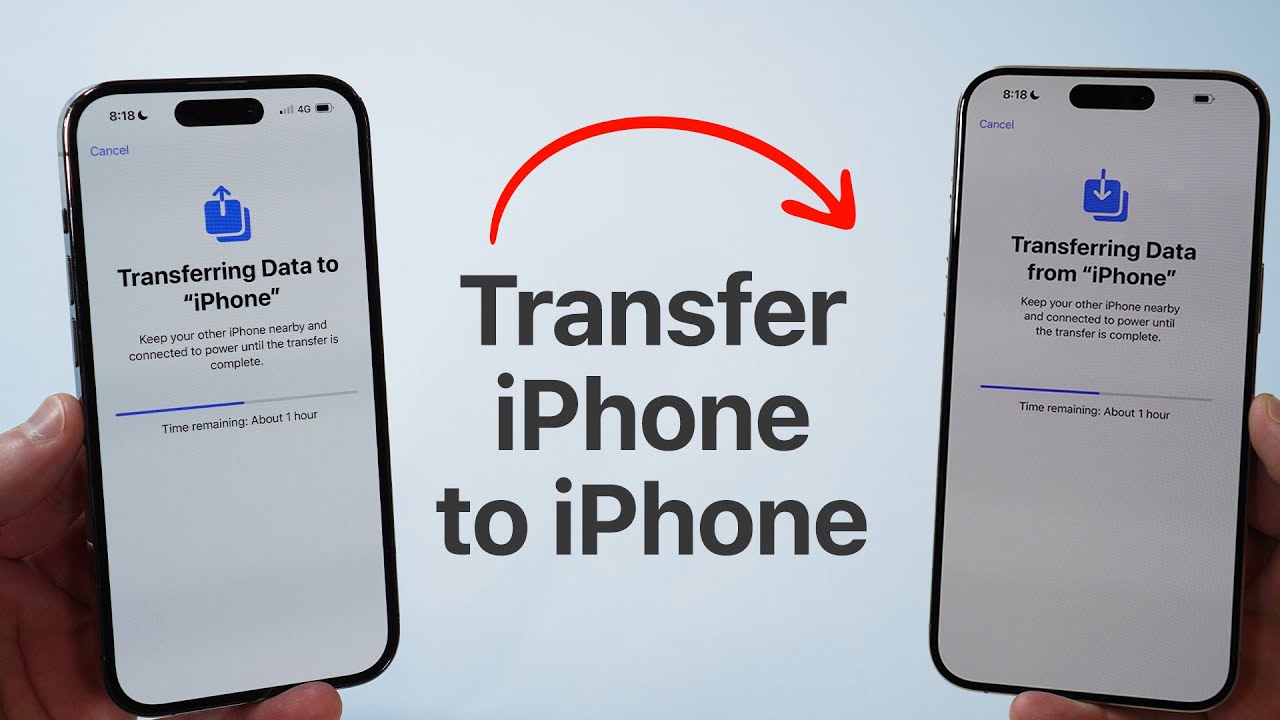
Getting a new iPhone is always exciting — faster speed, better cameras, and exciting new features. But there’s one important step you need to take before fully enjoying your new device: transferring data from your old iPhone to your new iPhone. Whether you’re upgrading to the latest iPhone or just switching devices, you want the process to be smooth, secure, and simple.
In this guide, we’ll walk you through how to transfer data from old iPhone to new iPhone easily using several methods. Whether you prefer using iCloud, Quick Start, or a wired transfer, we’ve got you covered. Let’s make sure your memories, apps, contacts, and settings follow you to your new device without any headaches!
Table of Contents
ToggleWhy Is It Important to Transfer iPhone Data Properly?
When you move data from old iPhone to new iPhone, it’s not just about saving your photos and messages. You are preserving your important files, memories, app preferences, settings, health data, and much more. Improper data migration could result in data loss, inconvenience, and even security risks.
To switch iPhones without losing data, you need a reliable method tailored to your situation. Different methods work better depending on how much data you have, your Wi-Fi speed, and how you prefer to back up your device.
Method 1: Transfer Data to New iPhone Using Quick Start
Quick Start is the easiest and fastest way to transfer everything from iPhone to iPhone — especially when both your old and new iPhones are running iOS 12.4 or later.
Steps:
- Turn on Your New iPhone
Place it near your old iPhone. You’ll see a Quick Start screen on your old device, offering to set up your new one. - Use Your Apple ID
Make sure your Apple ID is correct, then tap Continue. - Scan the Animation
An animation will appear on your new iPhone. Use your old iPhone’s camera to scan it. - Set Up Face ID or Touch ID
Follow the instructions to set up Face ID or Touch ID on your new iPhone. - Transfer Data
Choose Transfer from iPhone. Keep the devices close together and connected to Wi-Fi and power.
This will directly transfer iPhone data wirelessly, including apps, settings, photos, and more.
Tip: If you have a lot of data, keep both phones plugged into a charger during the process!
Method 2: Move Data from Old iPhone to New iPhone Using iCloud Backup
If you don’t want to keep the devices side-by-side, you can transfer data to new iPhone using iCloud backup.
Steps:
- Backup Old iPhone
- Go to Settings > [Your Name] > iCloud > iCloud Backup.
- Tap Back Up Now and wait for the backup to complete.
- Go to Settings > [Your Name] > iCloud > iCloud Backup.
- Turn on New iPhone
Set it up until you reach the Apps & Data screen. - Choose Restore from iCloud Backup
Sign in with your Apple ID and select the most recent backup.
This method is simple but requires a good Wi-Fi connection. It’s great if your old iPhone is lost or broken but you still have an iCloud backup.
Method 3: Transfer iPhone Data Using a Wired Connection
For a faster and more stable transfer, especially when dealing with massive amounts of data, use a wired transfer.
What You Need:
- A Lightning to USB 3 Camera Adapter.
- A Lightning to USB cable.
Steps:
- Connect the Devices
Use the adapter and cable to physically connect your old iPhone to your new iPhone. - Follow On-Screen Instructions
Similar to Quick Start, you’ll be guided through the setup. - Transfer Everything
Choose the option to transfer data using the cable. This can be quicker than wireless options!
Wired transfers are a smart choice for people who have slow or unstable Wi-Fi or want maximum reliability.
Things to Check Before You Start Data Migration to New iPhone
Before you transfer iPhone data, make sure:
- Both devices are charged.
- Both devices are updated to the latest iOS.
- You are connected to a strong Wi-Fi network (for wireless transfers).
- You know your Apple ID and password.
- You have enough iCloud storage if using iCloud.
Taking these simple steps can prevent errors and make sure everything transfers smoothly.
FAQs About Transferring iPhone Data
Yes! Apps, along with their data and settings, transfer seamlessly when you use Quick Start, iCloud, or computer backups.
Absolutely! iMessages and SMS messages will be moved, especially if you have Messages in iCloud turned on.
No problem. You can erase your new iPhone by going to Settings > General > Transfer or Reset iPhone > Erase All Content and Settings, and then restart the setup process.
It depends on the amount of data and the method used. Quick Start usually takes 30 minutes to an hour, but heavy users might experience longer times.
Tips for a Smooth iPhone Data Transfer Experience
- Stay connected to power during transfer.
- Have patience — especially for big backups.
- Double-check your photos and important files are moved properly.
- Don’t use the devices during transfer.
- Keep both phones close to each other if doing a wireless transfer.
Conclusion
Transferring data from an old iPhone to a new iPhone has never been easier. With tools like Quick Start, iCloud, and even wired options, you can switch iPhones without losing data in just a few steps. Whether you prefer wireless convenience or wired reliability, there’s a method perfect for you.
Before you start, prepare your devices properly and choose the transfer method that fits your needs best. Soon enough, your new iPhone will feel just like home — but faster, sleeker, and more powerful.
Ready to enjoy your new iPhone without missing a beat?
Follow the steps above to transfer data to new iPhone easily and get back to doing what you love — with all your memories right there with you.