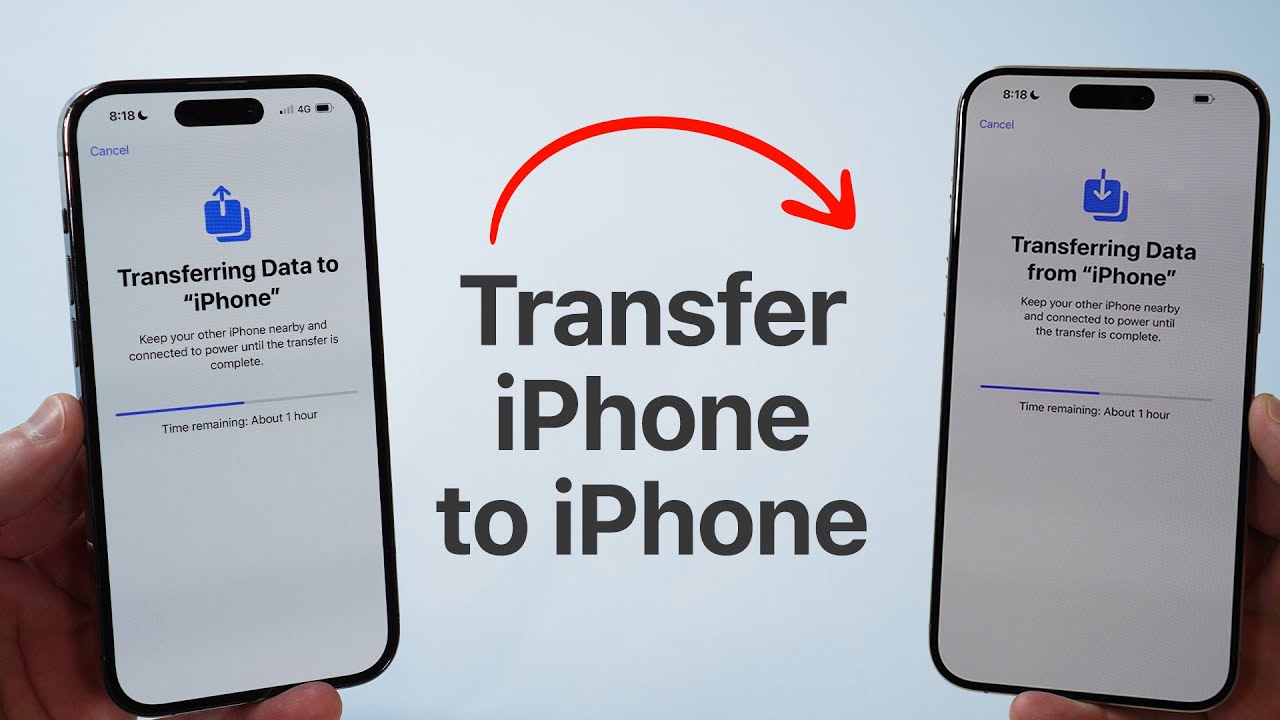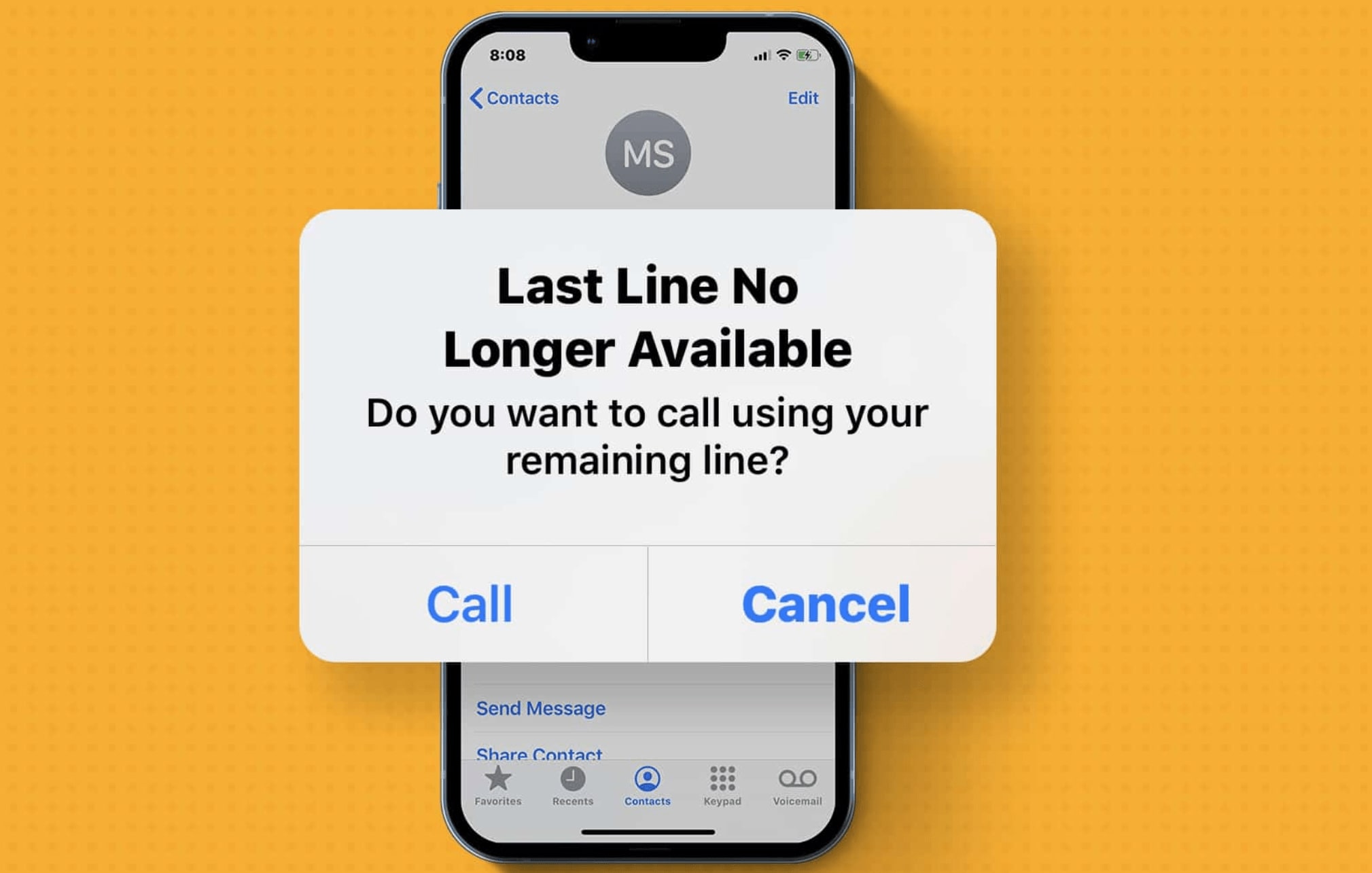
The “Last Line No Longer Available” error is a common issue faced by iPhone users, particularly those using dual SIM or eSIM features. This error typically occurs when trying to make a call from the default phone line. If you’re encountering this problem, don’t worry—this guide provides step-by-step solutions to fix the issue and restore your iPhone’s calling functionality.
In this article, we’ll explore the causes of the error, provide troubleshooting methods, and address variations like “Last Line No Longer Available on iPhone 14”, “iPhone says Last Line No Longer Available”, and “Last Line No Longer Available iOS 17”.
Table of Contents
ToggleWhat Causes the "Last Line No Longer Available" Error on iPhone?
Understanding the root cause of the error is essential for effective troubleshooting. Here are the most common reasons behind this issue:
- Network Configuration Issues: Incorrect or outdated network settings can disrupt call functionality.
- eSIM and Dual SIM Conflicts: Devices using both eSIM and physical SIM cards may experience conflicts.
- Corrupted Call Logs: Damaged or corrupted call history data can interfere with the dialing process.
- Carrier Settings Issues: Outdated or incompatible carrier settings may cause the error.
- iOS Bugs and Glitches: Software bugs in iOS can trigger this issue.
- Hardware Malfunctions: Rarely, a faulty SIM tray or modem hardware may be the culprit.
How to Fix "Last Line No Longer Available" Error on iPhone
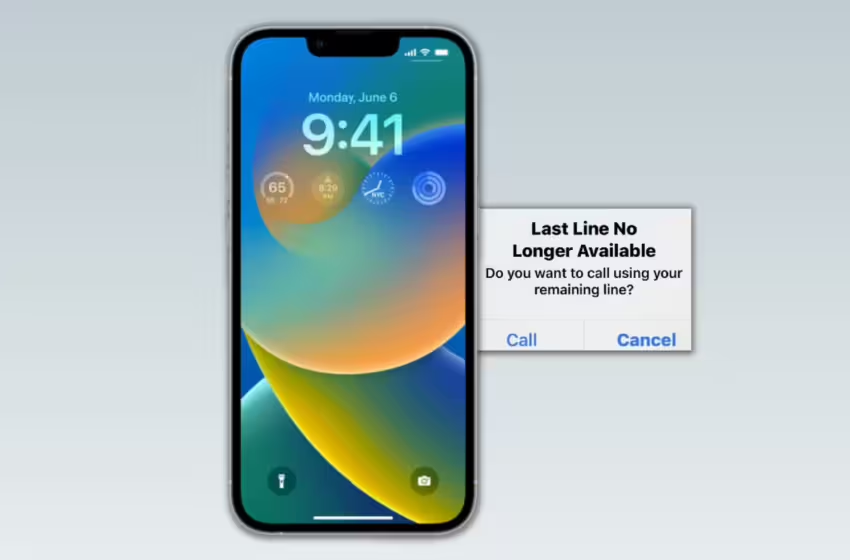
1. Clear Recent Call Log
Corrupted call logs can interfere with your iPhone’s calling functionality. Clearing them can refresh the system.Steps:
- Open the Phone app and go to the Recents tab.
- Tap Edit (top-right corner) and select Clear All.
- Confirm by tapping Clear All Recents.
- Restart your iPhone and check if the issue is resolved.
2. Airplane Mode
Turning Airplane Mode on and off can refresh your iPhone’s network connections.Steps:
- Swipe down to open Control Center.
- Tap the Airplane Mode icon to enable it.
- Wait 10–15 seconds, then turn it off.
- Try making a call to see if the error is fixed.
3. Restart Your iPhone
A simple restart can resolve temporary software glitches causing the error.Steps:
- For iPhone X or later: Press and hold the Side button + Volume Down button, then slide to power off.
- For iPhone 8 or earlier: Press and hold the Power button until the slider appears.
- Turn your iPhone back on after a few seconds.
4. Disable Wi-Fi Calling
Wi-Fi Calling can sometimes conflict with cellular calls. Disabling it may help.Steps:
- Go to Settings > Phone > Wi-Fi Calling.
- Toggle off Wi-Fi Calling on This iPhone.
- Restart your device and check if the issue is resolved.
5. Update Carrier Settings
Outdated carrier settings can cause calling issues. Updating them may fix the error.Steps:
- Go to Settings > General > About.
- If a carrier update is available, a popup will appear.
- Tap Update and restart your iPhone.
6. Reset Network Settings
Resetting network settings can resolve network-related glitches.Steps:
- Go to Settings > General > Transfer or Reset iPhone.
- Tap Reset > Reset Network Settings.
- Enter your passcode and confirm.
- Restart your iPhone and check if the error is gone.
7. Remove and Reinsert Your SIM Card
A loose or improperly placed SIM card can cause calling issues.Steps:
- Use a SIM ejector tool to remove the SIM tray.
- Clean the SIM card with a soft cloth and reinsert it.
- Restart your iPhone and check if the issue persists.
8. Disable Automatic Network Selection
Manually selecting your carrier can ensure a stable connection.Steps:
- Go to Settings > Cellular > Network Selection.
- Turn off Automatic and manually select your carrier.
- Restart your iPhone and check if the error is resolved.
9. Update iOS
Apple frequently releases updates to fix bugs and improve performance.Steps:
- Go to Settings > General > Software Update.
- If an update is available, tap Download and Install.
- Restart your iPhone after the update.
10. Contact Apple Support or Your Carrier
If none of the above methods work, the issue may be hardware-related or caused by deeper carrier problems. Contact Apple Support or your mobile carrier for professional assistance.
Conclusion
The “Last Line No Longer Available” error on iPhone can be frustrating, but it’s usually fixable with the right troubleshooting steps. Whether it’s clearing call logs, resetting network settings, or updating carrier settings, these methods should help restore your iPhone’s calling functionality.
If the issue persists, don’t hesitate to reach out to Apple Support or your carrier for further assistance. Regularly updating your iOS and carrier settings can also help prevent such issues in the future.
By following this guide, you can eliminate the “Last Line No Longer Available” error and enjoy a seamless calling experience on your iPhone.
Frequently Asked Questions (FAQs)
Lag can occur due to poor internet connection, outdated software, or background apps consuming system resources. It can also be caused by hardware issues like overheating.
To improve performance, optimize your internet connection, adjust Xbox settings, close unnecessary background apps, and ensure your system and games are up to date.
A minimum of 3-5 Mbps is required for gaming, but speeds above 25 Mbps are ideal for an optimal gaming experience, especially for multiplayer games.
Ethernet is preferred for its reliability and stability compared to Wi-Fi. A wired connection helps reduce lag and improves the overall gaming experience.
Yes, overheating can cause performance issues, including lag. Ensure that your Xbox is placed in a well-ventilated area and consider using cooling accessories.