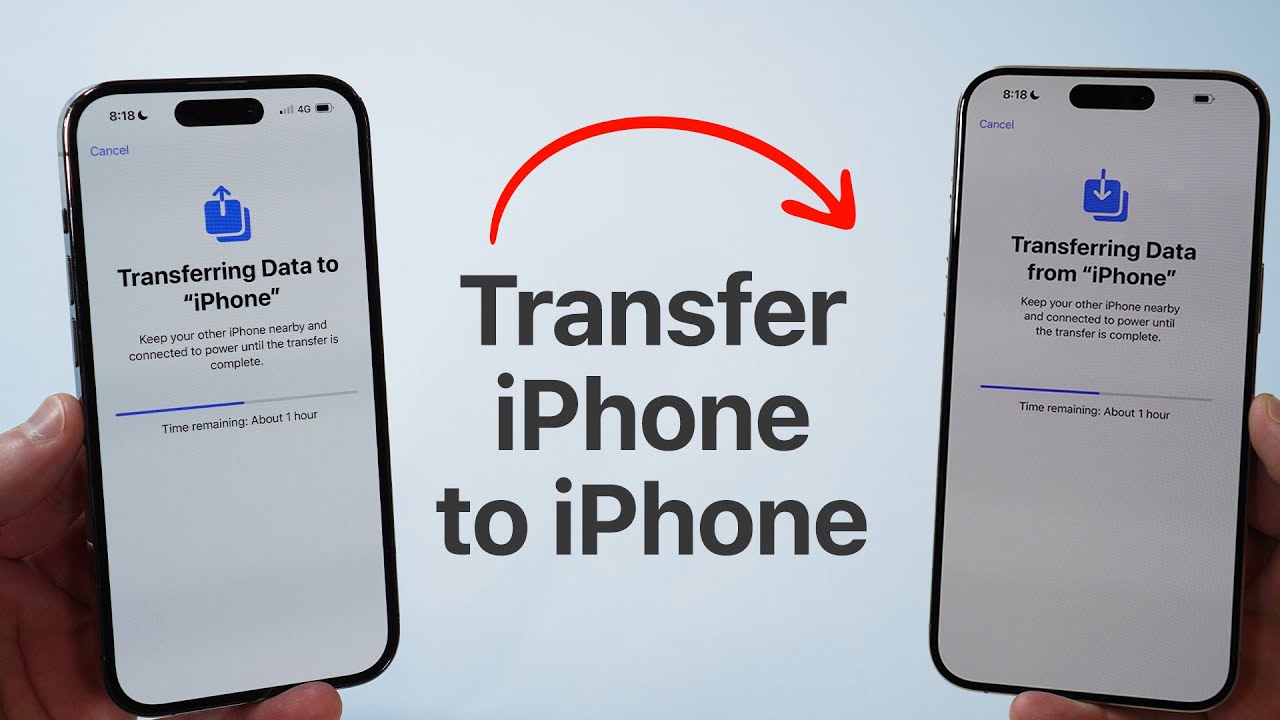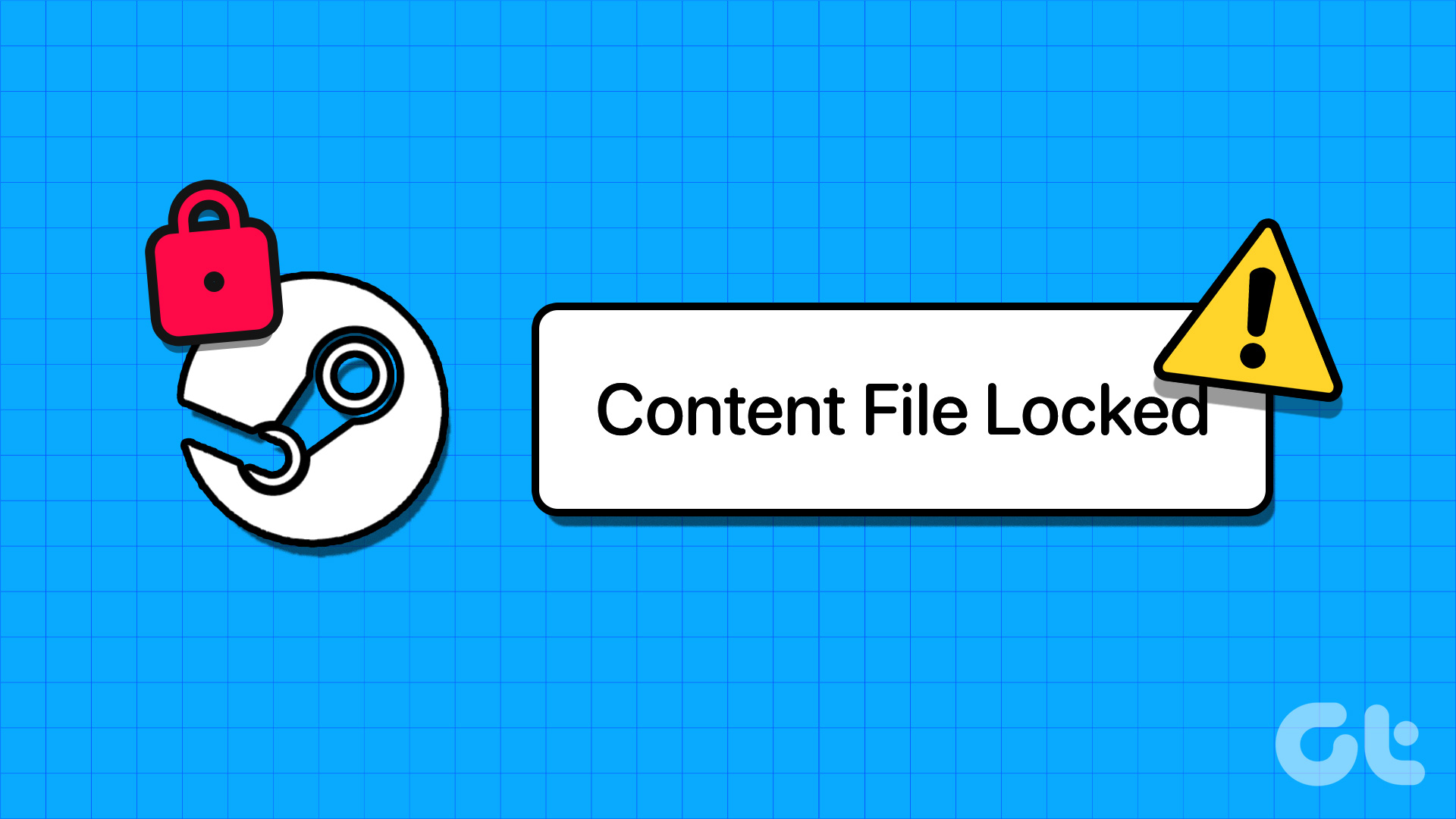
Steam Content File locked is a steam app error that showcase when you’re updating, downloading, or installing a new game. It is one of the many Steam app errors that prohibit us from playing new games.
you can always reinstall the steam application but it isn’t a permanent solution. A simple fix is to just reset the Winsock which according to the 80% of the steam community has fixed the problem. But for the remaining 20%, you might have to follow some additional methods to get rid of the steam game content file locked error. This post is dedicated to all the gamers, that are struggling to fix this problem or just want to spend the weekend playing their favorite title.
Table of Contents
Why Content File Locked Steam Error Occur?
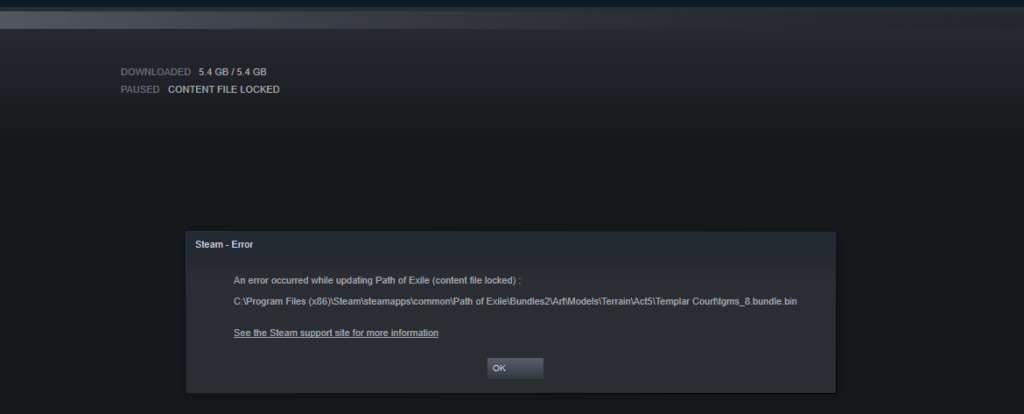
As mentioned previously, there are tons of errors you can witness while using the steam app. Perhaps while reading this, you have discovered a new error that none other members in the community have witnessed. It is normal in these kinds of the app as mostly it is a software-based problem. A steam download content file locked error can occur because of:
- Bad file directory
- File marked as spam by Antivirus
- A problem in the Winsock
- Corrupt files on your computer
- Not enough space in the hardware
- Not administrative privileges granted
6 Methods to fix Steam Content File Locked
By following one of these methods, your steam problem will be solved.
Method 1: Check your Antivirus Program
Whenever there’s a problem, we blame the antivirus software. And yes, in most cases it does conflict with our system files. If they don’t find an actual virus on your computer, they start removing other programs file or mark them as malware.
If you’ve installed an Antivirus program, maybe it has deleted some of your game files. You can disable the Antivirus program or revoke it to make any more changes in the Steam library.
Method 2: Verify Steam Game Files
- Locate the antivirus protection program icon on the notification area
- Right-click on it and select Stop, Shut Down, Disable, or similar options
- Restart your computer and launch Steam
- Go to the Game that is Giving you the error
- Right-click on the game icon, go to Library > Local Files, and Select ‘Verify Integrity of Game Files…‘
Steam will now re-download the files that are previously corrupted by your antivirus. If the problem is fixed, blame it all to your antivirus.
Method 3: Reset Winsock
Now for the 80% method, resetting the Winsock will surely fix the steam content file locked problem on your computer.
- Open the Run Command or Press Windows + R key
- Enter ‘netsh reset winsock‘ and click OK
- Restart your computer
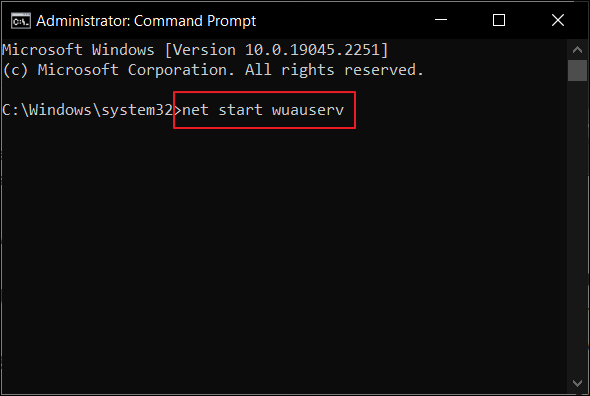
By just following this simple method, your problem will be fixed. All hail to the reset winsock command. For extra detectives, it is a socket-based program that resets the downloaded directory of the previously downloaded or updated content. Don’t worry, your files will not be removed.
Method 4: Manually Repair Steam Corrupt Files
This is like a ninja method for fixing steam errors. If the automated repair selection doesn’t work (Method 2), it is time to take the matter into hands. Thankfully, steam allows you to play with the rooted files of your game library. You can manually fix the corrupt files. This method includes a lot of steps so bear with us
- Exit steam and go to the installed app location directory (Default Location: C:/Program Files (x86)/Steam)
- Navigate to the folder named ‘logs‘
- Right-click on it and open as ‘txt‘ file (Notepad)
- Move to the bottom of the file and locate the most recent error
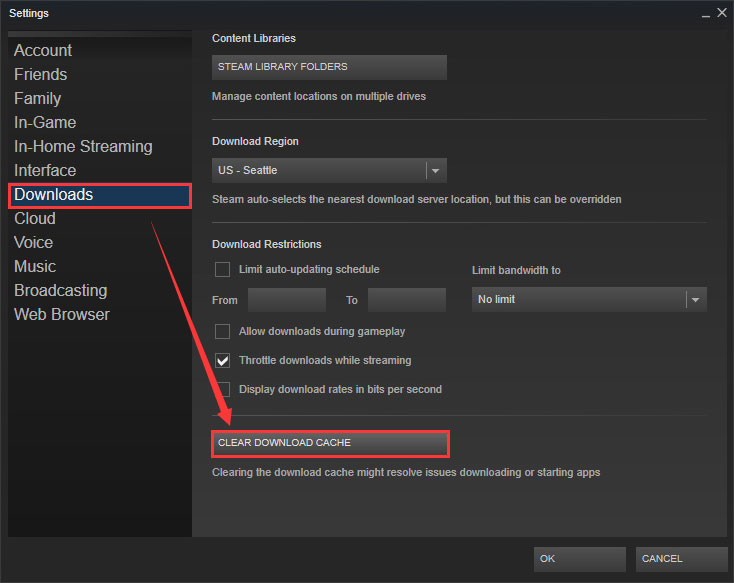
It will look something like in the picture provided below. Here you have to note the APPID. In this case, it is 346110. This number is the APPID for the specified game that is facing the error message. After this, note the root folder location (570371714). In this case, it is written right next to the AppID.
- Exit the text file and navigate to the root folder (using the ID: 570371714)
- Restart the Steam App
- Move on to your game downloading folder
Now steam will ask you to update some files, click on the Update button and your problem will be fixed.
Method 5: Change the Game File Location
Changing the default game file location can also serve as useful. Follow the steps provided below to change your steam game file location.
- Open Steam Client and click settings
- Click Downloads > Steam Library Folders > Add Library folder
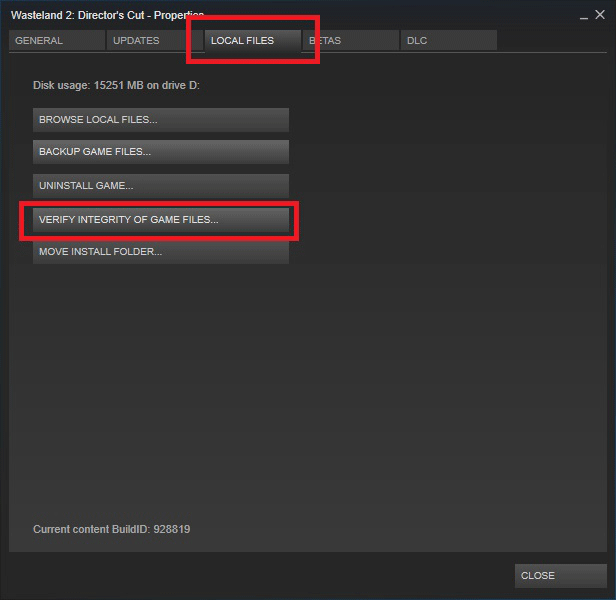
- Here select the new location for the directory and close the Steam Client
- Go to the installed steam directory and Delete the exe file
- Make sure you don’t delete the SteamApp and UserData folder
- Move these files to the specified location in Step 3
- Open Steam and login with your account credentials again
Steam will now download some chunks of the file and voila, your games are working again.
Method 6: Check Disk Scan
Sometimes the bad sector in your drive can cause different errors to occur. If Disk fragmentation is not enabled on your computer, make sure to enable it. It will optimize your hardware for better performance. To check your computer for any hard drive Bad sectors, follow the steps provided below:
- Open Run Command and enter cmd
- Type in chkdsk c:/f and press enter
- Press ‘Y‘ to confirm as Yes
Now windows will perform a thorough disk check for the specified drive. Once done, your problem will be fixed.
Conclusion:
The Steam Content File Locked is a common type of error that can occur while you’re updating, installing, or downloading a game via Steam. You can fix the problem by following the 6 methods provided above. Let us know which method worked. We’ll be happy to assist you with other steam-based errors.
Frequently Asked Questions
How do I fix content locked on Steam?
The easiest way to fix content locked on steam is to reset winsock in the run command.
What does content file locked mean on Steam?
Content file locked on steam means that the location of the directory is changed or the program has experienced some sort of corrupt data.
Will Steam download while the computer is locked?
Yes, as long as the system is not in the sleep or suspended condition, steam will continue downloading.