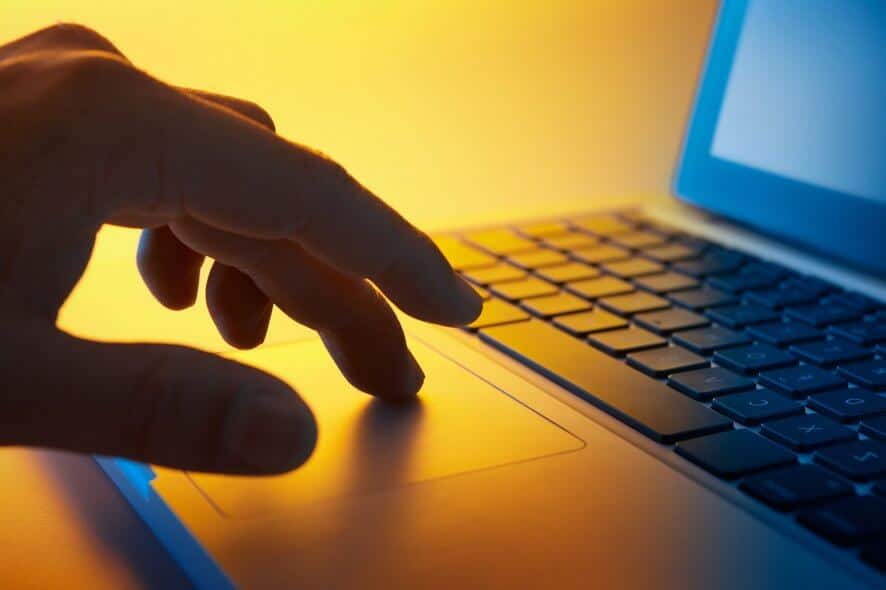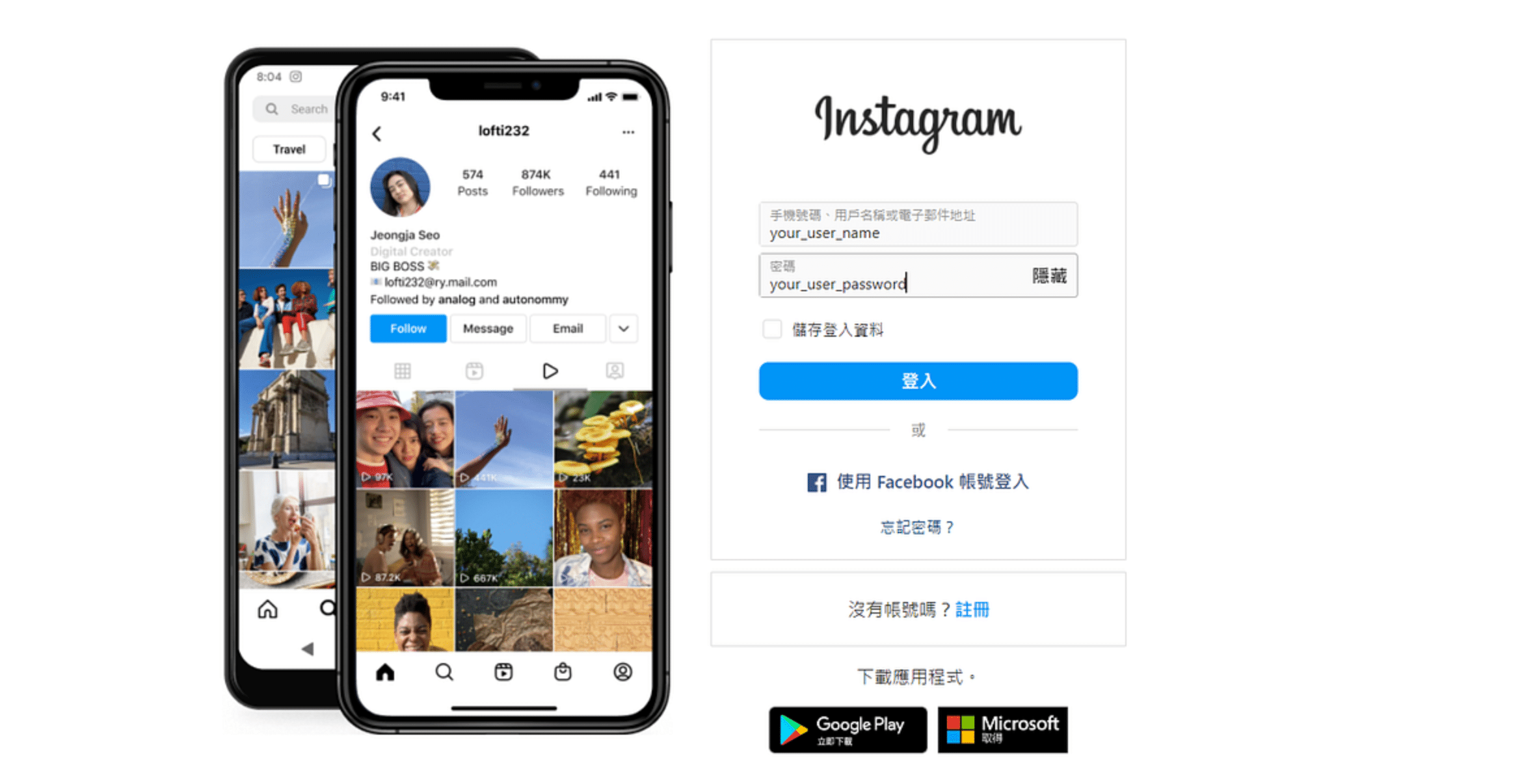In this post, we’ve shared a comprehensive guide on how to screenshot on Samsung s8, how to screenshot on Samsung s7, how to screenshot on Samsung tablet, how to screenshot on Samsung s9, how to screenshot on Samsung s6, how to screenshot on Samsung s20, how to screenshot on Samsung galaxy,

Samsung is one of the most popular smartphone manufacturers in the World, providing thousands of Android-based devices every year. Your everyday device usage requires you to use your screen.
Taking a screenshot of your Samsung device comes in handy, especially when you’ve to use it as a reference for later. Screenshot basically captures your full smartphone screen. Whatever currently displayed on your smartphone will be available as an image in the media gallery.
Screenshot on Android Devices

Samsung smartphones are running on Google based Android Operating system. It is an open-source OS that allows you to run Google Play services on a smartphone. The most manufacturer uses a skin on top of default Android version to make some sort of uniqueness.
Samsung uses One UI as an android skin for the Galaxy series. We’re limiting our guide on Galaxy devices as these are the main flagship of Samsung. The other series of devices use the same mechanism and OS skin.
Screenshot on Samsung
There are multiple ways that you can perform to take a screenshot on Samsung devices. This includes using the software or hardware. For a simple android device, here’s the method for taking a screenshot.
Hardware Screenshot
- Press the Volume down key + control button for 2 seconds
- Your smartphone will automatically take a screenshot
Software Screenshot
- Swipe down on the main screen to access the notification panel
- Locate the screenshot icon and press it
Where screenshot is stored in the Samsung device?
Your screenshot is either stored on the Google Photos app or the default media gallery. Depending on which is the default app for images, you can locate it in the ‘Screenshot‘ folder. For older Android devices, these are available in the Camera Roll folder.
The Requirement to Take a Screenshot on Android
Although most Android devices are the same in terms of functionality, there are multiple ways that you can perform to take a screenshot. Here are some of the requirements that you have to follow:
- Volume down key and Control button
- Palm Gestures
- Notification Panel
- Side switch panel (S6 or above)
- Google AI (Okay, Google)
- Edge panels
- Capture Gifs
Read More: How to Unlock iPhone if Forgot Password – 3 Simple Methods
How to Screenshot on Samsung
Now that we’ve learned the general requirements and methods to take a screenshot, here’s how you can do it on different devices.
How to Screenshot on Samsung S7
The Samsung s7 devices allow you to take screenshot using:
- Swipe feature: You can take a screenshot from the right to left swipe edge gesture. First, enable the option from your smartphone setting. After this, just swipe your one hand over your device and it will take a screenshot.
- Physical buttons: Press the power button and home key for 2 seconds. A screenshot preview will be available on your default image gallery.
How to Screenshot on Samsung S8
The Galaxy Samsung S8 and S8+ devices allow you 4 ways to take a screenshot. Use any of these methods which suit you best.
Open the app or screen that you want to take a screenshot. Hold the power button and volume down key for 2 seconds. The image preview will be available in your gallery.
Go to your device settings > Advanced features and enable the Gesture Now you can take a screenshot by swiping three fingers from top to bottom, shaking your device for 3 seconds, and using the palm gesture.
Use this method to take a full screenshot of your device. A scrollable screenshot is helpful to capture the full webpage. To take this screenshot, use any of the aforementioned methods.
Once the screenshot is taken, a small notification will be displayed on top of your screen. From here select ‘Scrollable’. The device will then take a full-screen webpage until you tap on it. It will stop once the screen ends.
The Samsung S8 and s8+ devices come with an edge display on corners. Swipe on either side to access the screenshot icon. If it’s not available in this section, enable it from the settings.
You can ask Bixby to take a full screenshot for you. Just press the Bixby button and say ‘take a full screenshot’.