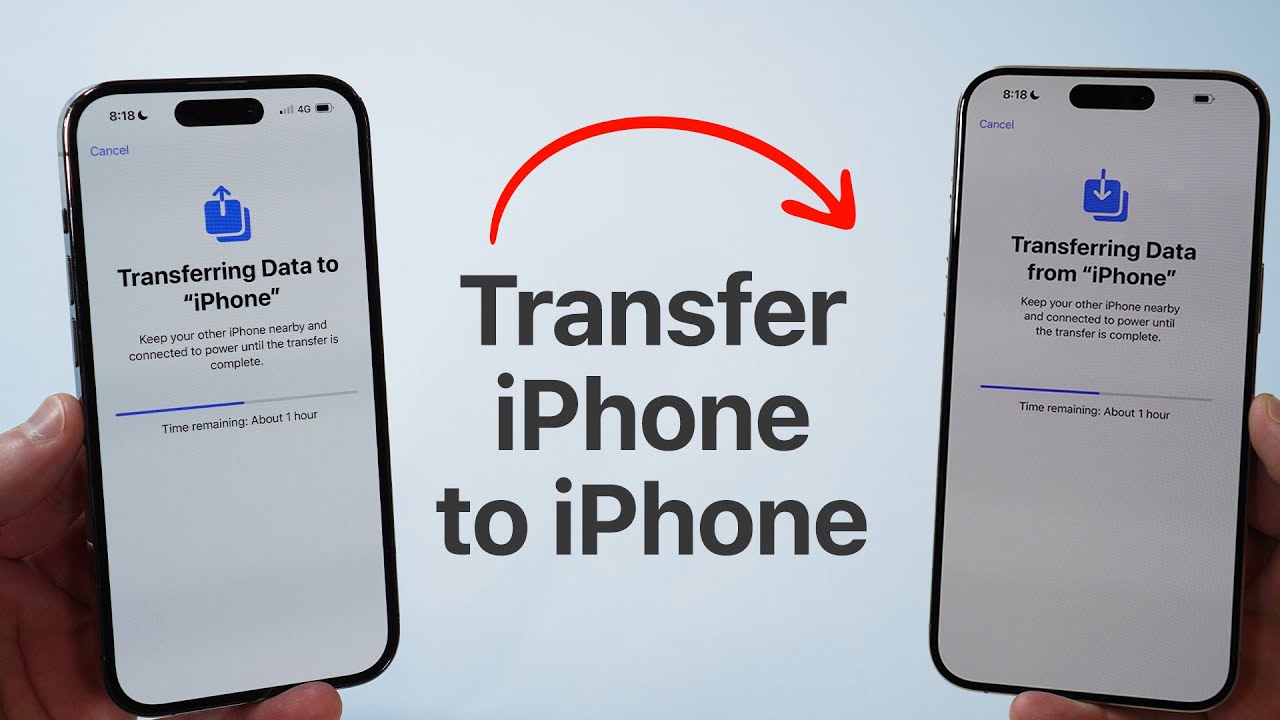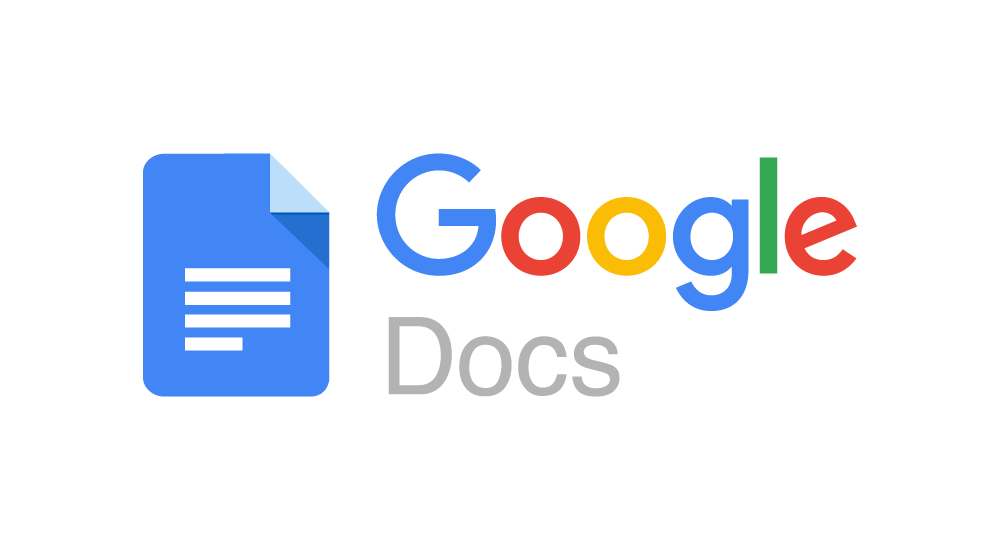
Google Docs is an all-time favorite of the Google Suite platform. There are tons of functionality support for editing, creating, collaborating, and keep track of the changes from your other team members.
As for track changes in Google Docs, most people find this feature somewhat difficult. First of all, it is an amazing feature that powers the document editor in two ways.
- You can edit your work without commenting
- You can share your work with others and track changes in real-time
Furthermore, you can accept, reject, and modify changes. The process makes it more easy and vibrant for other team members to share their information. To learn more about Google Docs track changes feature, follow along with us.
Table of Contents
How to Track Changes in Google Docs
There’s a bit of confusion in terms of naming attributes. Microsoft Word is also a famous document software that you’re all familiar with. The actual term “Track changes” is used in Microsoft Word document. Google Docs also offers the same feature but the name attributes are different. In google docs, it is known as Suggestions.
Enable Suggestion Option
To use the feature, you first have to enable It on your documents. If you’re using Google Docs from a web browser or smartphone app, the feature will be automatically available. If you’re uploading the document from a third-party source than click on the pen button on the top right corner of the screen and select “Suggestions”. Once the feature is enabled, you can easily check the recent edits on your document.
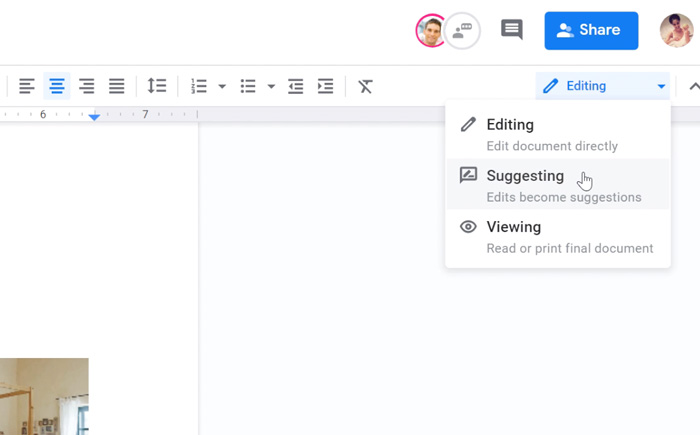
Sharing your Document
To work with Google docs as a collaboration with other team members, sharing is a must step that you should perform. Your document will be only accessible to people that you have shared the URL with.
- To share your document, click on the Blue Share button
- Copy the Link of the page
- Click on the Sharing restriction button for settings
- Customize the sharing restrictions as per your need
Once done, you can easily use Google Docs track changes feature.
How to use Comments in Google Docs
A very basic rule of writing is to never use comments in-line with the document. It becomes redundant and completely changes the tone of the sentence. Thankfully, many word document software allows you to post comments. Google docs have a separate comment section for collaborators.
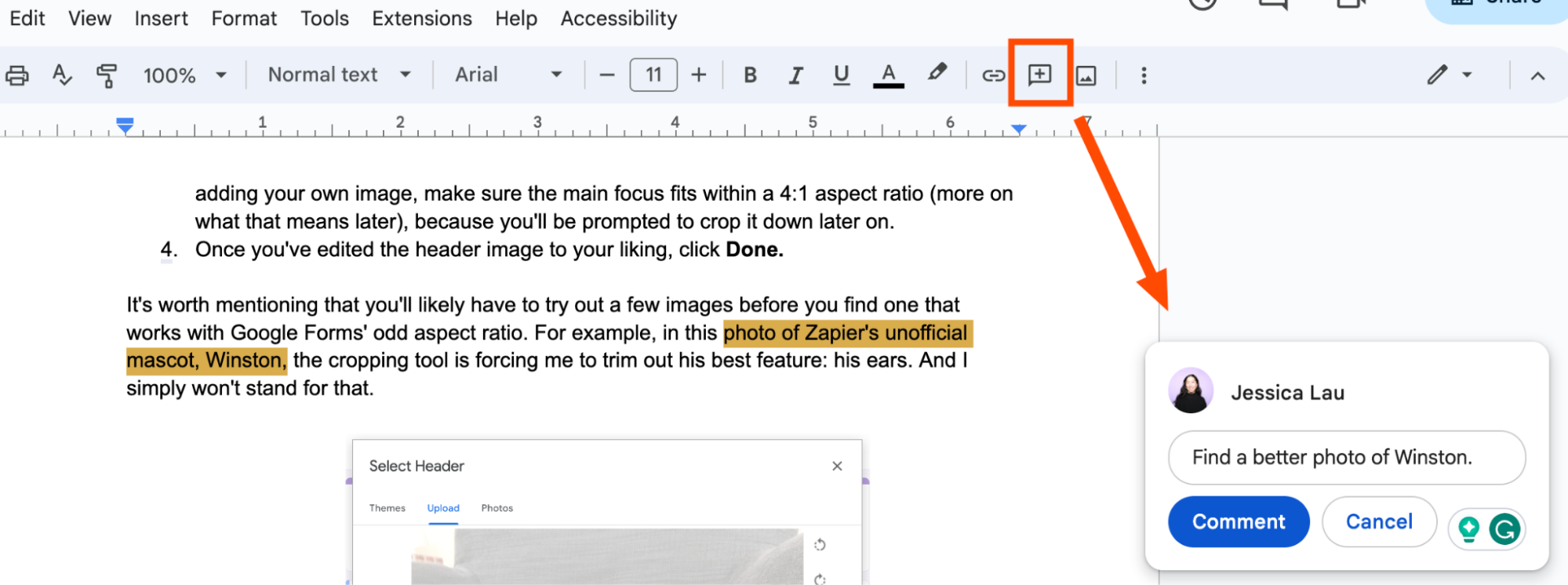
To use the feature, highlight/select the area where you want your comment to show and click on the Plus icon. Here all the team members can reply and discuss the ongoing changes. Duly note that the original author of the document can accept, reject, and modify a comment before approval.
Read More: How to create a shortcut to Google Chrome on Desktop
How to use Google Docs Version History
Google Docs version history is another great feature to track on-going changes in a document. The feature specifies at what timing and date the changes were made. Users can also roll-back to specified timing changes.
To use this feature, look under Files > Version history
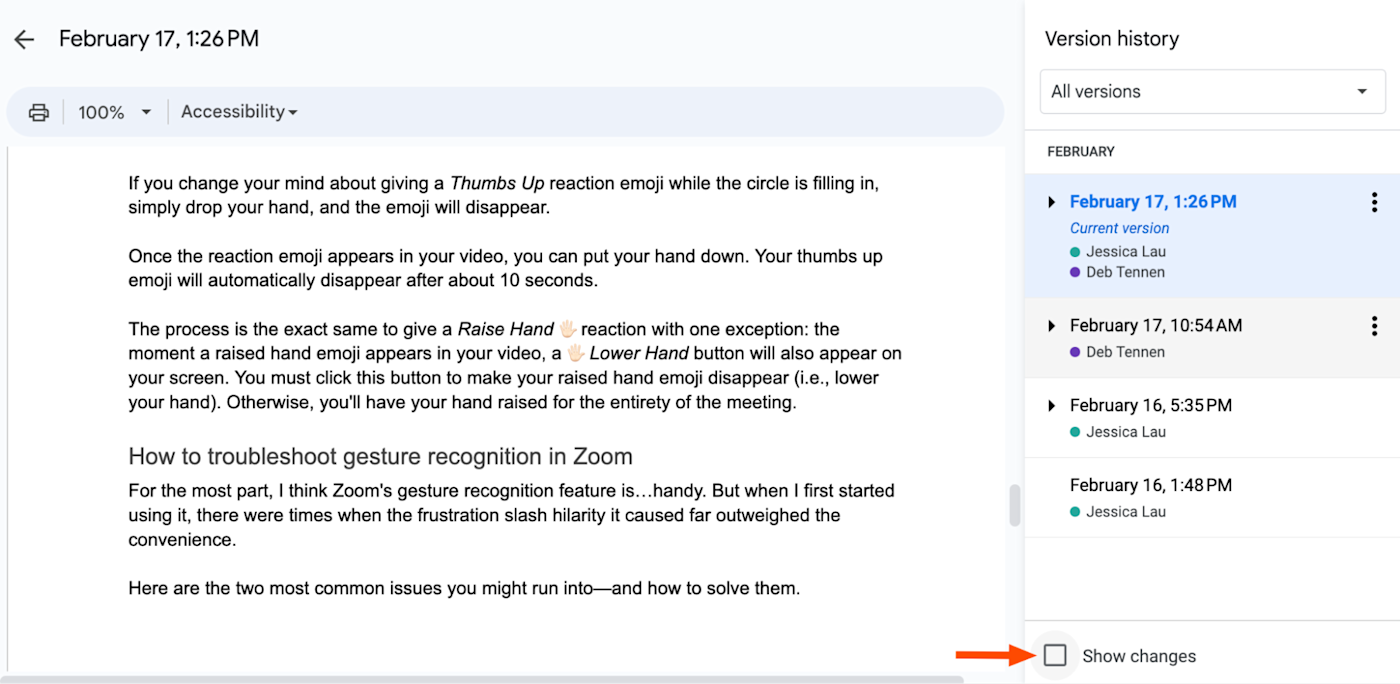
Another great feature of Version history is that you can compare documents. With this, you can compare 2 documents and list out the possible changes that needs modification.
To use this feature, Click on Tools > Compare Documents
Note: All of these features are associated with the Track changes in Google Docs settings.
Final Words:
Google Docs is an amazing free documentation tool. With this, you don’t have to download a separate program as you have to do for Microsoft Word. It offers all the basic features required to text documentation including Google docs track changes. As it is in Google Workspace, you can easily access it anywhere. Hope you’ve learned from this post, share it with others, and let them know how cool this feature is.