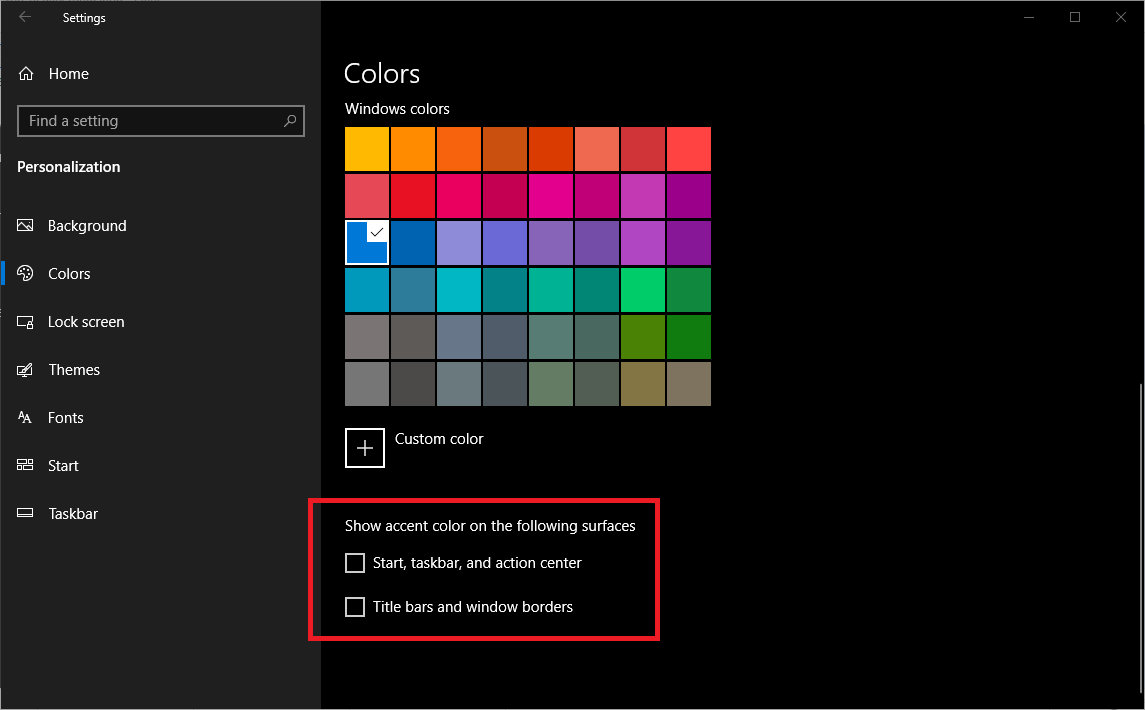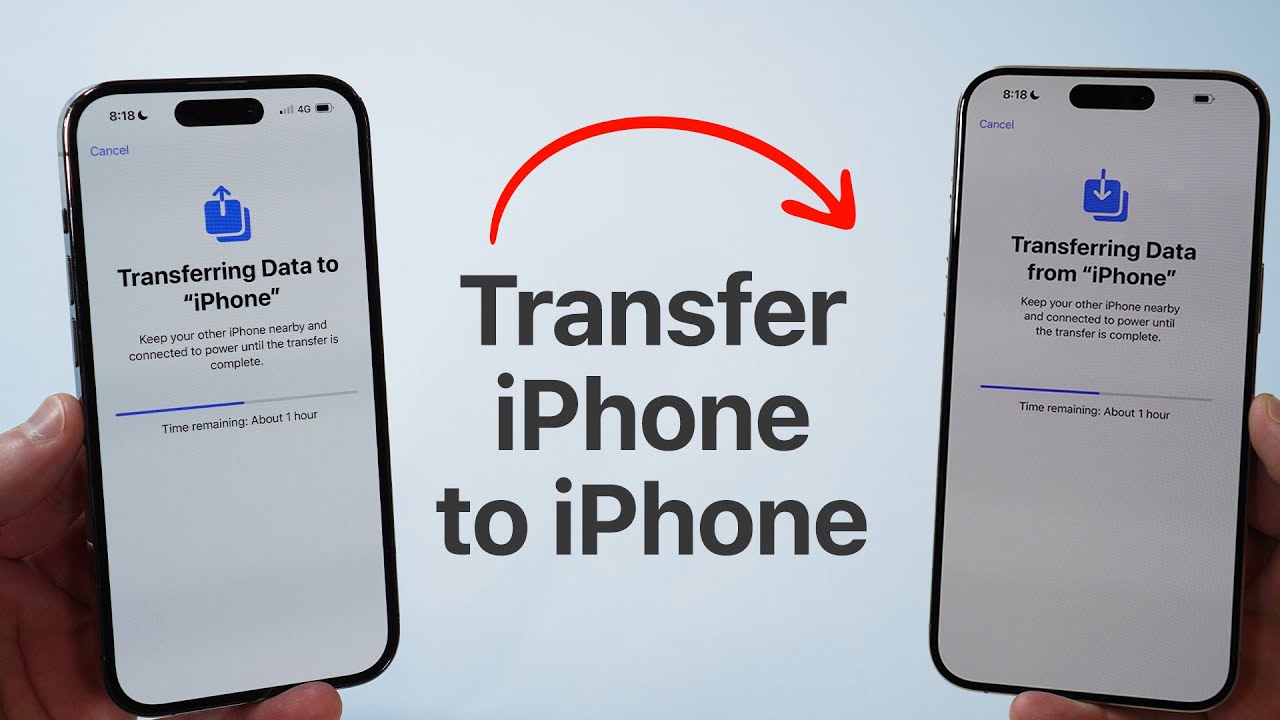Dark Mode has become a popular feature for many users, offering a sleek and modern look while reducing eye strain during low-light usage. In Windows 10, enabling Dark Mode is simple, and it enhances the overall user experience by turning bright interfaces into darker, more comfortable visuals. In this guide, we’ll walk you through how to use Dark Mode in Windows 10, along with its benefits, customization options, and troubleshooting tips.
Why Use Dark Mode in Windows 10?
Before diving into how to enable Dark Mode in Windows 10, it’s essential to understand why you might want to use it:
1. Reduced Eye Strain
Dark Mode reduces the glare from bright backgrounds, making it easier on the eyes, especially in low-light environments. This is particularly helpful for users who spend long hours in front of a screen.
2. Battery Efficiency
If you’re using a laptop with an OLED or AMOLED display, Dark Mode can help save battery life, as darker pixels require less power.
3. Modern Aesthetic
Dark Mode gives Windows 10 a sleek and stylish appearance, aligning with modern design trends. It also makes colors and images pop against the dark background.
How to Use/Enable Dark Mode in Windows 10
You can use Dark Mode as the default look in Windows 10 operating systems as well as in many Windows apps. However, it is not possible to change some older Windows apps like Task Manager to black. If you want to use Dark Mode in Windows 10 and its apps, here’s the procedure.
How to Customize Dark Mode in Windows 10
While you now know how to use Dark Mode in Windows 10, there are customization options to enhance your experience:
1. Custom Mode
Windows 10 also offers a Custom option under the color settings. This allows you to mix and match Dark and Light themes. For example:
- Set the Windows interface to Dark Mode while keeping apps in Light Mode.
- Conversely, you can set apps to Dark Mode while keeping the Windows interface in Light Mode.
To do this:
- Under Choose your color, select Custom.
- Choose Dark for Default Windows Mode and Light for Default App Mode, or vice versa.
2. Accent Colors
You can further personalize your Dark Mode by changing the accent colors:
- In the same Colors section, scroll down to Accent color.
- Choose a color from the palette or click on Custom color for a more personalized choice.
- Enable the option Show accent color on Start, taskbar, and action center to add a splash of color to your Dark Mode.
How to Enable Dark Mode in Microsoft Apps
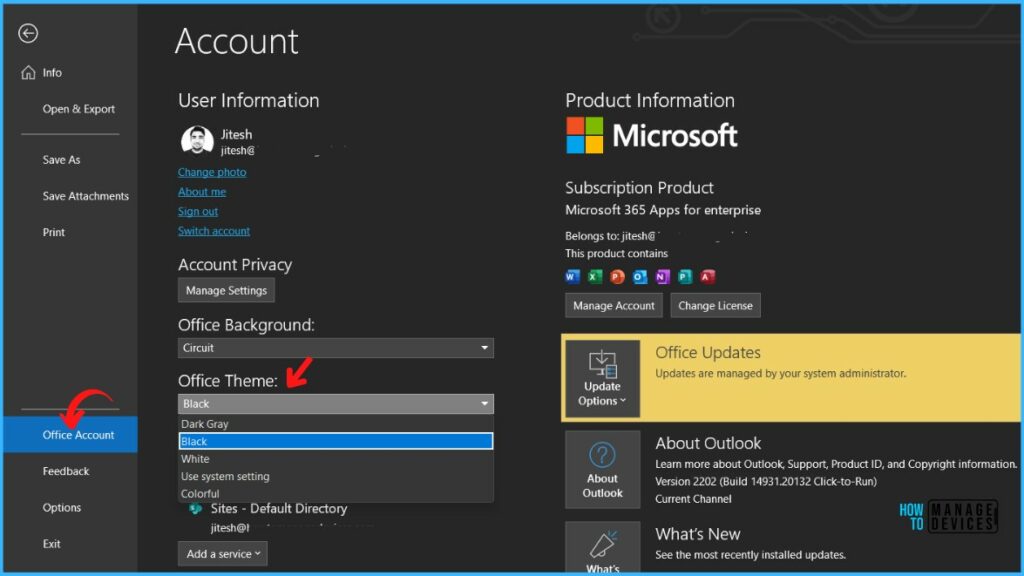
Once you’ve learned how to use Dark Mode in Windows 10, you might also want to enable it in Microsoft applications such as:
1. Microsoft Edge
- Open Microsoft Edge.
- Click on the three dots (menu icon) at the top right corner and go to Settings.
- Select Appearance.
- Under Theme, choose Dark.
2. Microsoft Office
To enable Dark Mode in Microsoft Office (Word, Excel, PowerPoint):
- Open any Office application and go to File > Options.
- In the General tab, find the Office Theme section.
- Select Dark Gray or Black.
How to Schedule Dark Mode in Windows 10
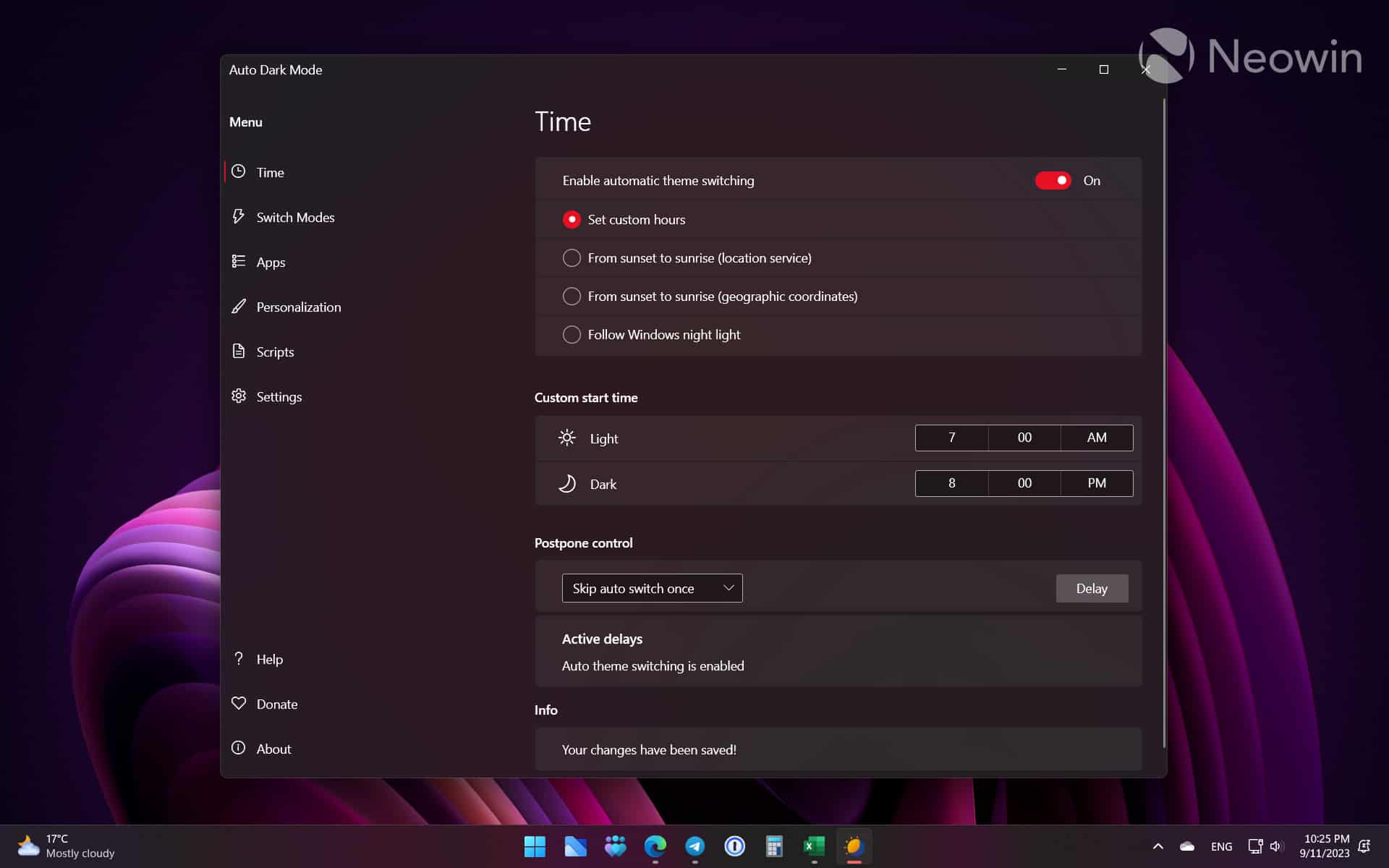
If you prefer to use Dark Mode only during certain hours, you can schedule it using the Night Light feature:
- Go to Settings > System > Display.
- Under Night light, click on Night light settings.
- Toggle Schedule night light and set your preferred start and end times.
While this doesn’t automatically switch between Dark and Light Mode, it adjusts the screen’s warmth, complementing the Dark Mode experience during nighttime use.
For this purpose go to the Start menu and open Settings. Go to the Personalization option there and click on the left side option.
Frequently Asked Questions
1. Is Dark Mode Better for My Eyes?
Yes, Dark Mode can reduce eye strain, especially in low-light conditions. However, it may not be suitable for reading long text as it can reduce contrast.
2. Does Dark Mode Save Battery Life?
On OLED and AMOLED screens, Dark Mode can save battery life as darker pixels consume less power. However, the impact is minimal on LCD screens.
3. Why Don’t All Apps Support Dark Mode?
Some applications are built without Dark Mode compatibility, especially older or legacy software. Developers need to update these apps to support Dark Mode.
Conclusion
Learning how to use Dark Mode in Windows 10 is easy and can significantly enhance your computing experience by reducing eye strain, saving battery life, and giving your system a modern look. Whether you want to enable it system-wide or just in specific apps, Windows 10 provides a range of customization options to suit your needs.
By following this comprehensive guide, you should now know how to enable Dark Mode in Windows 10, how to customize it, and how to troubleshoot common issues. Give Dark Mode a try today and enjoy a more comfortable and visually appealing Windows experience!