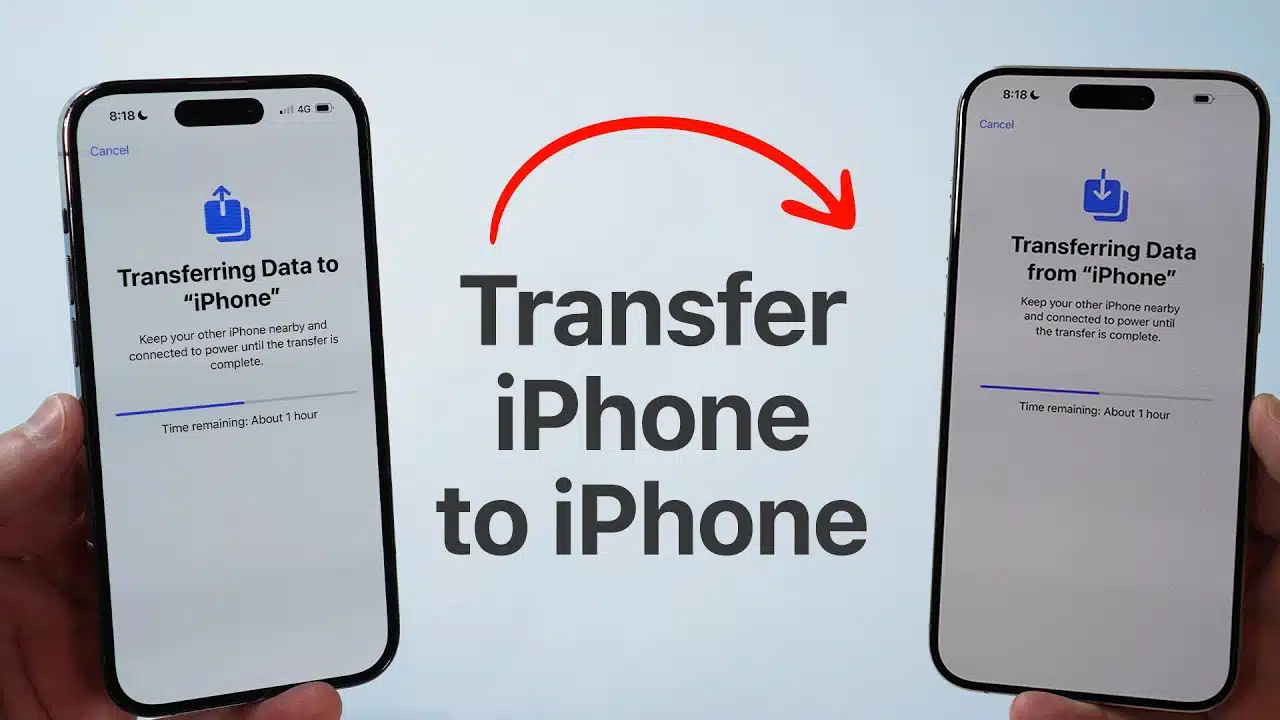Everyone is curious about changing their face into something that looks astonishing. Although there are a lot of AR apps now that do the job, still no one can pass the level of Snapchat filters. Snapchat uses advanced AR technology to map filters on your face, ranging from different categories. The company adds new filters and skin overlays every week.

It is a great way to add an artistic look to your face and gain those extra likes. What we often forget is that while we capture a picture from Snapchat, the original picture gets lost. Sometimes a picture we take looks marvelous even after we lose the filter, but Snapchat only saves the filtered image. In this blog, we’ve explained how you can remove Snapchat filter from the picture.
How to take off a Filter from Snapchat?
Snapchat provides a lot of amazing filters that redefine your picture. But not all of us are fond of using them. Previously, Snapchat included a Magic Eraser tool that helped us remove the unwanted filters from an image. This tool was later removed from the app for unwanted reasons.
Still, there are plenty of ways that will help you get the job done. Let’s get started with the process and remove Snapchat filter from the picture.
Remove Filter from Saved Image

- Launch the app
- Go to the Memories where your snaps are saved
- Navigate to the image for which you want to remove the filter
- Open the image and open the three-dot icon on the top right of the screen
- Go to the Edit Snap option
- Select no filter for the image and save it
- You can save it as a new copy or edit the original picture
Remove Filter from Magic Tool
To use a magic tool in the latest version of Snapchat, you first have to save the image on your device.

- Capture an image with the filter
- Save it on your device
- Once the image is saved, the magic tool will automatically pop-up
- Tap on the tool button (stars icon)
- Use the tool as brush and remove the objects from your image
- It can be a sticker, filter or any color saturation
- Save the un-filtered image on your device
Remove Sticker from the Image

- Launch the Snapchat app and go to the memories section
- Select the image that you want to remove the sticker
- Tap the three-dot icon on the right side of the image
- Navigate to the Edit option
- Tap on the stick and select the remove option.
- You can also drag and drop it to the Trash bin
- Here you can add or remove filter or stickers as per your like
- Once you’re done editing just save the image
Remove Emoji from the image

- The emoji removing process is the same as the filter or sticker removing.
- Open the app, go to the memories and select the image
- Tap on the three-dot icon and go to Edit image option
- Drag and drop the emoji in the Trash bin
- Save the image on your device
Conclusion:
At this point, you have successfully removed the Snapchat filter from the picture. You can also follow the same method to remove stickers and emojis. Keep in mind that only Snapchat captured images will be edited. If you have captured images from Instagram, then you have to use an Instagram editing tool. Share this information with your friends and let them know how easy it is to remove and edit a filter. Comment below if you have any kind of confusion.