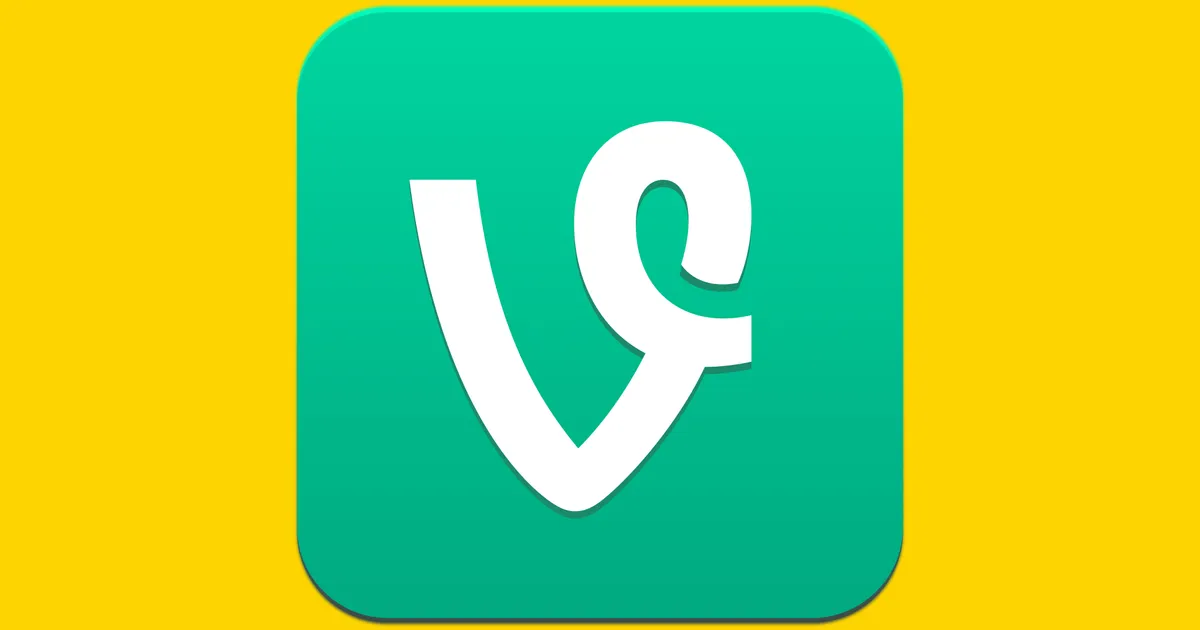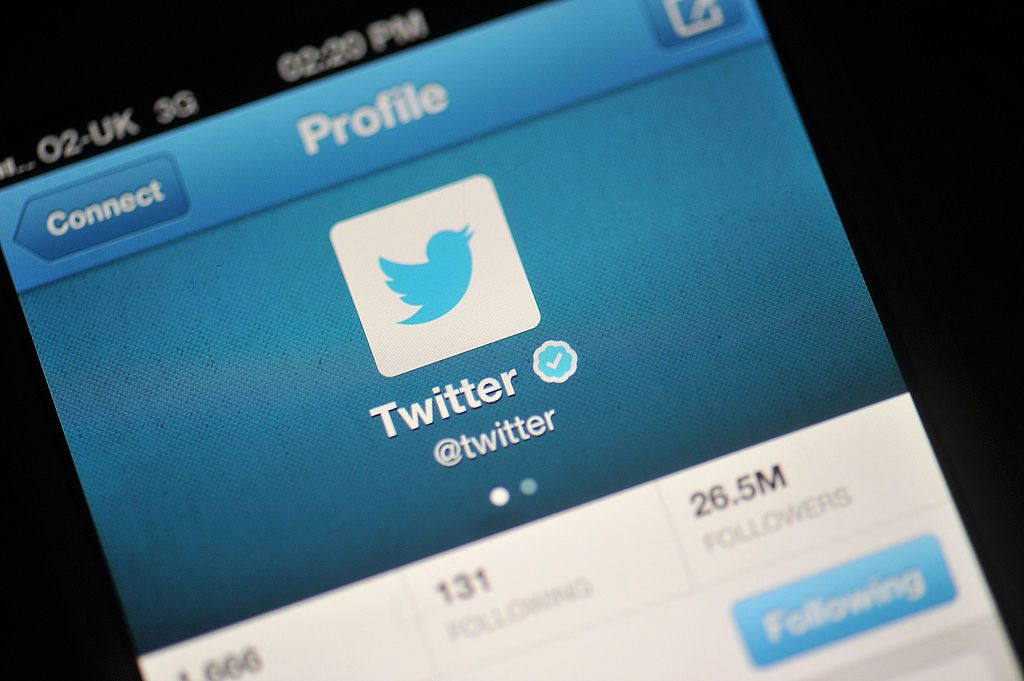
Twitter is a powerful platform for staying updated on news, trends, and conversations happening around the world. However, sometimes you might come across topics or keywords you’d rather avoid. Whether it’s spoilers for your favorite TV show, political discussions, or any other content you’d prefer not to see, Twitter offers a solution: the mute feature. In this guide, we will explore how to mute a word on Twitter and why it can enhance your social media experience.
Why Mute a Word on Twitter?
Muting words on Twitter allows users to tailor their feed by excluding specific terms, phrases, usernames, hashtags, or even emojis from appearing on their timeline. This feature is particularly useful for:
- Avoiding Spoilers: If you’re behind on a popular series or movie, muting keywords related to it prevents unwanted spoilers.
- Filtering Out Unwanted Content: You can mute words related to topics you find uninteresting, stressful, or overwhelming.
- Creating a Positive Experience: By filtering out negative or sensitive topics, you can create a more positive and personalized Twitter feed.
How to Mute a Word on Twitter Using Mobile App (iOS and Android)

If you’re tired of seeing certain words, phrases, or hashtags on your Twitter feed, muting them can be a great solution. Whether you want to avoid spoilers, political discussions, or any other unwanted content, Twitter’s mute feature allows you to filter them out effortlessly. Here’s how to mute a word on Twitter using the mobile app on both iOS and Android devices:
1. Open the Twitter App
- Launch the Twitter app on your mobile device.
- Ensure you are logged into your account.
2. Access the Menu
- Tap on your profile picture at the top-left corner of the screen.
- This will open the sidebar menu.
3. Go to Settings and Privacy
- Scroll down and select Settings and Privacy.
- This is where you can control your account’s privacy and safety features.
4. Select Privacy and Safety
- In the Settings and Privacy menu, tap on Privacy and Safety.
- This section allows you to manage your interactions and visibility on Twitter.
5. Choose Muted Words
- Under the Mute and Block section, select Muted Words.
- Here, you can see all the words you’ve previously muted.
6. Add a New Word or Phrase
- Tap on the + icon located at the bottom-right corner of the screen.
- Type the word, phrase, or hashtag you wish to mute.
- Tip: To mute hashtags, include the ‘#’ symbol (e.g., #Spoilers).
7. Customize Mute Settings
- Where to Mute:
- Home Timeline: Mutes tweets containing the word from appearing in your feed.
- Notifications: Blocks notifications for tweets containing the word, even if someone mentions you.
- From Whom:
- Anyone: Mutes the word from all users.
- People You Don’t Follow: Mutes the word only from accounts you don’t follow.
8. Choose Mute Duration
- Select how long you want the word to be muted:
- Forever: Indefinitely mutes the word until you manually unmute it.
- 24 Hours: Mutes the word for one day.
- 7 Days: Mutes the word for a week.
- 30 Days: Mutes the word for a month.
9. Save Your Changes
- Once you’ve configured all the settings, tap on Save.
- The word will now appear in your Muted Words list.
10. Manage Your Muted Words
- You can revisit the Muted Words list at any time to:
- Edit a muted word’s settings.
- Unmute a word by selecting it and tapping on the delete icon.
How to Mute a Word on Twitter Using Desktop (Web Version)
If you’re looking to avoid certain words, phrases, or hashtags on Twitter, muting them is an effective solution. This feature helps you filter out unwanted content from your timeline and notifications, allowing you to personalize your Twitter experience. Here’s how to mute a word on Twitter using the desktop (web version):
1. Open Twitter on Your Browser
- Go to twitter.com using your preferred web browser.
- Log in to your Twitter account.
2. Access Settings and Privacy
- Click on More in the left-hand menu panel.
- From the dropdown menu, select Settings and Privacy.
3. Navigate to Privacy and Safety
- In the Settings menu, click on Privacy and Safety.
- This section controls your visibility and interaction settings on Twitter.
4. Select Mute and Block
- Under Privacy and Safety, choose Mute and Block.
- This is where you can manage muted words, accounts, and notifications.
5. Choose Muted Words
- Click on Muted Words to view the list of words you’ve previously muted.
6. Add a New Word or Phrase
- Click on the + Add button at the top-right corner.
- Enter the word, phrase, or hashtag you wish to mute.
- Tip: To mute hashtags, include the ‘#’ symbol (e.g., #Spoilers).
7. Customize Mute Settings
- Where to Mute:
- Home Timeline: Mutes tweets containing the word from showing up in your feed.
- Notifications: Blocks notifications for tweets containing the word, even if someone mentions you.
- From Whom:
- Anyone: Mutes the word from all Twitter users.
- People You Don’t Follow: Mutes the word only from users you don’t follow.
8. Choose Mute Duration
- Select the duration for which you want to mute the word:
- Forever: Mutes the word indefinitely until you manually remove it.
- 24 Hours: Temporarily mutes the word for one day.
- 7 Days: Mutes the word for a week.
- 30 Days: Mutes the word for a month.
9. Save Your Changes
- After configuring all the settings, click on Save.
- The word will now appear in your Muted Words list.
10. Manage Your Muted Words
- You can revisit the Muted Words list at any time to:
- Edit the settings for a muted word.
- Unmute a word by selecting it and clicking on the delete icon.
Tips for Muting Words Effectively
- Be Specific: If you’re muting a common word, be as specific as possible to avoid accidentally filtering out unrelated content.
- Include Variations: Consider muting different variations or spellings of a word to ensure comprehensive filtering.
- Hashtags and Usernames: Don’t forget to include hashtags (e.g., #example) and usernames if they are related to the topic you want to avoid.
- Review and Update Regularly: Periodically check your muted words list and update it as needed to keep your feed relevant.
What Happens When You Mute a Word on Twitter?
When you mute a word on Twitter:
- Tweets containing the muted word will not appear on your timeline, even if they are from people you follow.
- You will not receive notifications for tweets containing the muted word, even if you’re mentioned.
- Replies containing the muted word won’t show up in your notifications.
- Muted words are case-insensitive, meaning ‘Example’ and ‘example’ are treated the same.
- The mute settings apply to your account across all devices, ensuring a consistent experience.
How to Unmute a Word on Twitter
If you change your mind or no longer need to mute a word, you can easily unmute it by following these steps:
- Mobile App: Go to Settings and Privacy > Privacy and Safety > Muted Words. Tap on the word you wish to unmute and select Delete Word.
- Desktop Version: Navigate to Settings and Privacy > Privacy and Safety > Muted Words, and click on the cross (X) icon next to the word to unmute it.
Limitations and Considerations
- Muting words does not block or unfollow accounts. It only filters content containing the specified words.
- Muted words do not affect ads. You may still see promoted content related to the muted words.
- Muting is not retroactive, meaning tweets posted before the word was muted will still be visible.