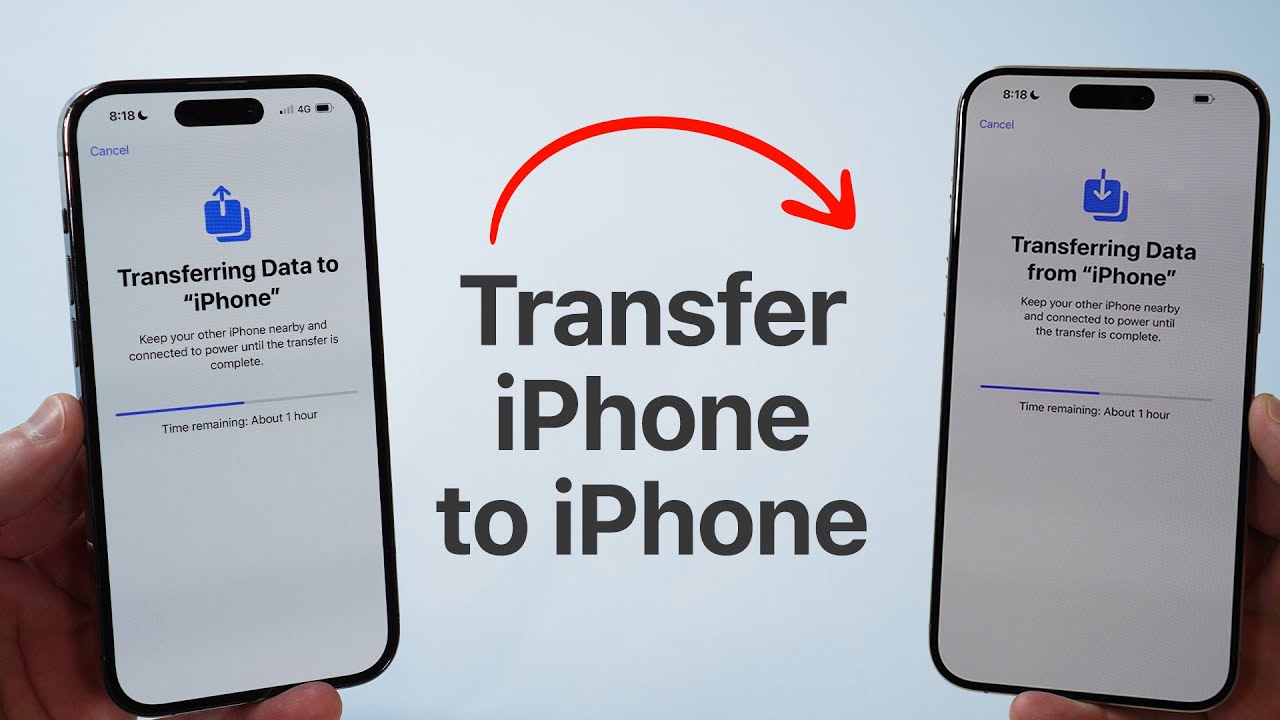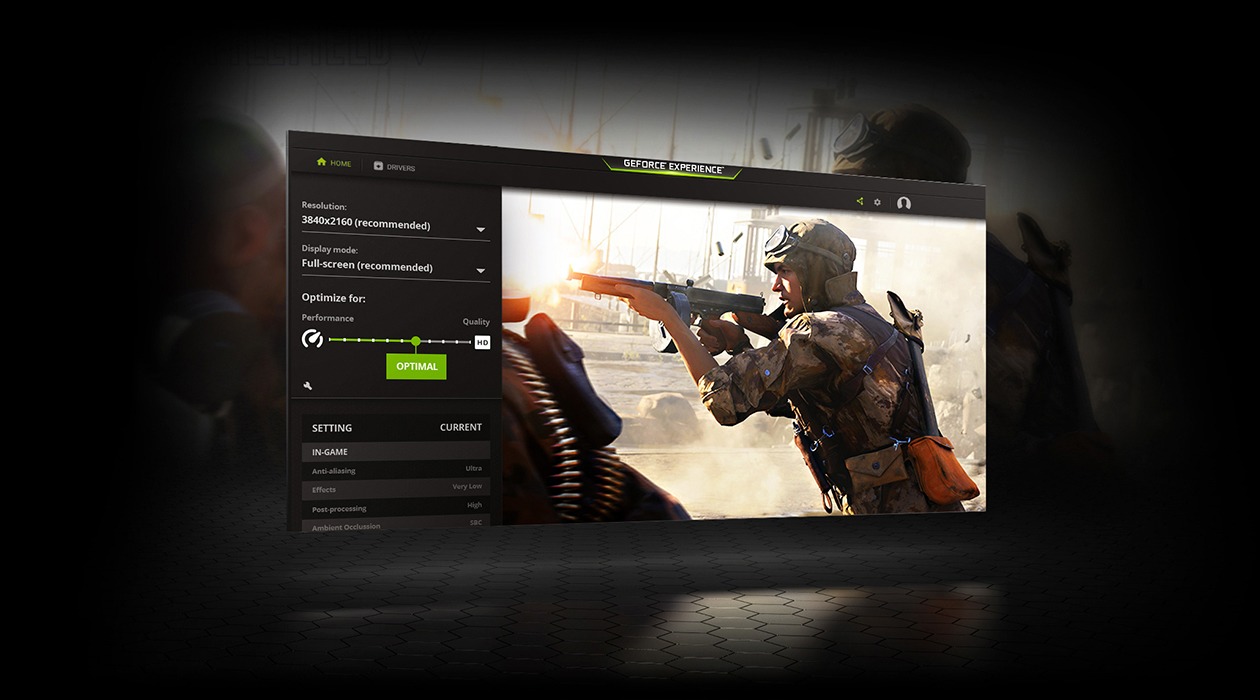
If you’re using Nvidia GeForce Experience as your daily driver for streaming, screen recording, and graphics optimization, we bet that you’ve received ‘GeForce Experience not opening‘ error once in your lifetime.
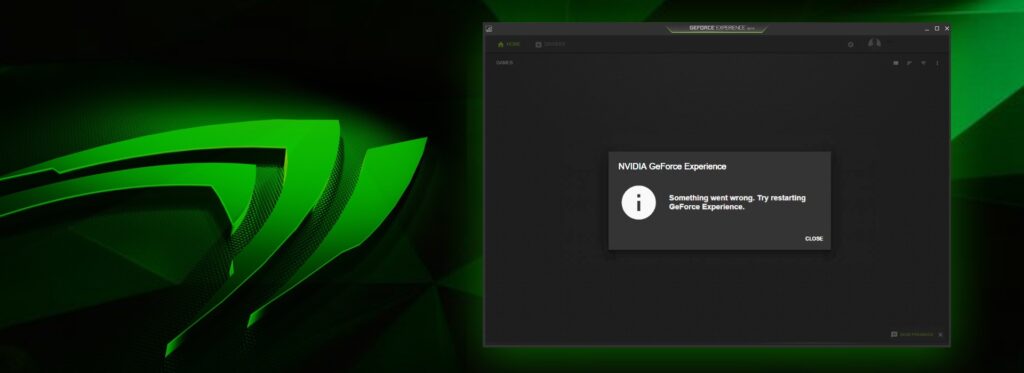
In the early days of development, GeForce experience was a buggy software filled with error reports. Now that more stable versions are released, it has become less buggy and the error report has decreased. Though there are 3 error messages that the Nvidia utility users still experience. This includes the GeForce Experience error code 0x0001, GeForce Experience not working, and GeForce Experience something went wrong.
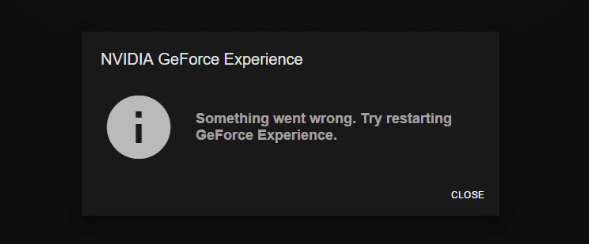
All of these errors are listed either in the game installation or updating directory. Meaning that the errors occur once you download a new game or try to update the already installed once. This is an all-in-one guide in which we have provided a comprehensive solution to all the GeForce Experience related errors. Each method will help you fix a certain problem so it is recommended that you follow the full walkthrough.
Table of Contents
Fix 1: Kill NVIDIA processes
Most of the time, people don’t close their computers which leads to un-optimized processes in memory. If the software is not opening in your PC, there’s a possible chance that it is experiencing a bad process.
- Press Alt + Ctrl + Delete and open Task Manager
- Now switch to the ‘Processes‘ tab and terminate all the Running processes of NVIDIA GeForce Experience
- All the processes related to the software include the following:
- NVIDIA Backend (32 bit)
- NVIDIA Driver Helper Service
- NVIDIA Network service (32 bit)
- NVIDIA Settings
- NVIDIA User Experience Driver Component
- NVIDIA Container
- NVIDIA Shadow Play Helper Service
- Select them, right-click and close them
- Once all the processes are terminated, again launch GeForce Experience
Fix 2: Automate Nvidia Services
More than 70% of your GeForce Experience not working errors will be fixed by using this. The procedure includes automating Nvidia services to the Administration use. To do this,
- Press Windows + R and enter ‘services.msc’ in the search box
- Go to the Services section and navigate to ‘NVIDIA Display Container LS‘
- Open it, Switch to the Properties window and select ‘Startup type:‘
- If the services are set to Manual, change it to ‘Automatic‘, otherwise move forward
- Now check if the ‘Services Status‘ is changed or not
- Change it to the ‘Running‘ state if it’s ‘stopped‘
- ‘Apply‘ the Settings and click on ‘OK‘
- After this, switch to the Log On tab and check the option ‘Local System account‘
- Apply the changes and click on OK
- Close the services window
Fix 3: Run the Program in Compatibility Mode
This solution is especially for those that have installed a newer version of Windows. If GeForce Experience was working perfectly on your previous version of OS, it is perhaps the compatibility error. Thankfully, you can change it in the properties settings.
- Right-click on the GeForce Experience icon and select ‘Properties‘
- Switch to the Compatibility section and check ‘Run this Program in Compatibility mode for:‘
- From the drop-down menu, select the previous version of the Windows
- Check the option ‘Run this program as an administrator‘
- Apply changes and click on OK
Fix 4: Update Nvidia Drivers
Updating the drivers of the software will also fix the problem. There are two ways that you can follow to do this:
Automatically Search for Driver Update
- Right-click on the Start button and select ‘Device Manager‘
- Select ‘Display Driver‘ and then the name of the GPU you’ve installed on your Computer
- Right-click on it and select update driver
- Select the option ‘Automatically update for Drivers‘
The system will search the internet to download the latest or updated version of the drivers.
Manually Download Drivers
- Go to Nvidia Website and search for your GPU’s name
- Switch to the driver’s section and download the latest version of the drivers
- Once you open the program, either install a fresh copy or Update the previous one
- Select update previous drivers and apply changes
Read More: What is Hulu Error Code p-dev320 and how to fix it?
Fix 5: Install a fresh copy of GeForce Experience
If so far you’re unsuccessful in your quest to open Nvidia GeForce Experience, it is time you install a fresh copy of the Software.
- Open Control Panel > Add or Remove Programs
- Uninstall Nvidia GeForce Experience
- Go to the official GeForce Experience Website
- Download the latest version of the software
- Install in the Windows directory (Mostly ‘C‘)
- Run the Program
Final Words:
All of aforementioned methods are dedicated to fixing GeForce Experience not opening and related errors. Just move on to the next step if the previous one doesn’t satisfy you. Know any solution that we have missed out? Share with us in the comment section and we will add it on the list. In the meantime, happy gaming.
Frequently Asked Questions
What is Nvidia GeForce Experience?
Nvidia GeForce Experience is a utility-based software for GTX and RTX based graphics card that offers features like Screen Recording, streaming, screen capture, and in-game optimization.
I’m receiving ‘GeForce Experience Something went wrong’ error, what is the fix?
Open task manager and close all the services of the program. Reboot your computer and try again.
Do I need GeForce Experience for Nvidia Cards?
GeForce Experience isn’t a requirement for Nvidia cards. It is a utility-based software that provides additional services and features. You can run Nvidia cards by just downloading the drivers.