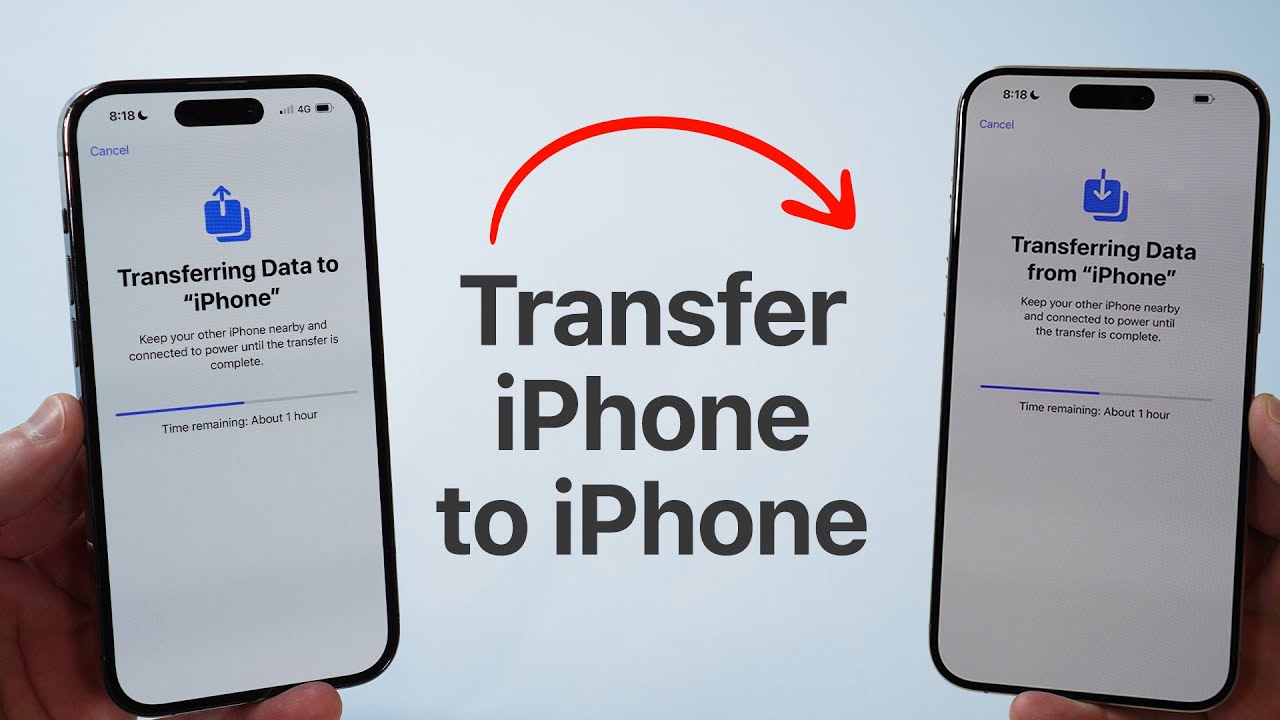If you’re experiencing issues where your mouse scroll is not working, particularly in Microsoft Access forms, you’re not alone. Many users report that their Access form is not scrolling vertically with mouse wheel, which can be frustrating when navigating through data. In this guide, we’ll explore possible reasons behind this issue and provide effective solutions to restore proper scrolling functionality.
Table of Contents
ToggleCommon Causes of Mouse Scroll Issues in Access Forms:
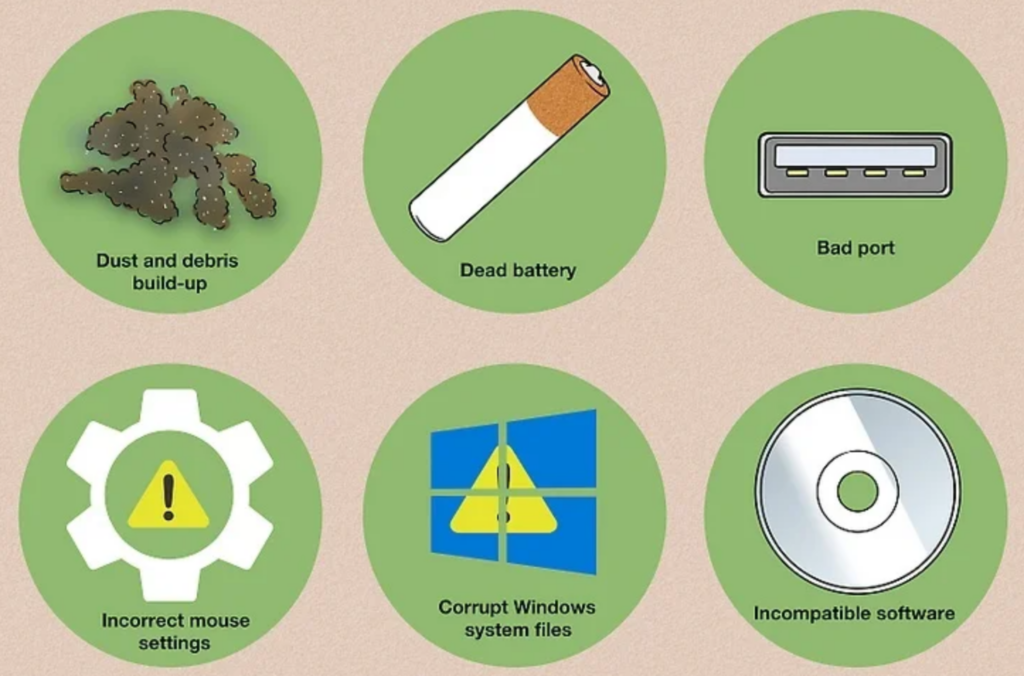
Before diving into the solutions, it’s essential to understand why your Access form is not scrolling vertically with mouse wheel. Some of the most common reasons include:
- The form is set to Single Form View instead of Continuous or Datasheet view.
- Mouse drivers are outdated or not functioning correctly.
- Windows settings interfere with scrolling behavior.
- The Microsoft Access database has become corrupted.
- The scroll feature is disabled in Access settings.
- There’s an issue with the Microsoft Mouse and Keyboard Center software
How to Fix Access Form Not Scrolling with Mouse Wheel:

You can resolve the issue of an Access form not scrolling with the mouse wheel by following these simple steps. Let’s go through the step-by-step process to identify and fix the problem efficiently.
1. Check the Form’s View Mode
Microsoft Access forms have different view modes, and the Single Form View doesn’t support mouse wheel scrolling. To enable scrolling:
- Open your Access database.
- Select the form where scrolling is not working.
- Switch to Design View.
- Open the Property Sheet (press F4 if it’s not visible).
- Find the Default View property and set it to Continuous Forms or Datasheet View.
- Save and close the form.
- Reopen the form to check if scrolling works.
2. Update or Reinstall Mouse Drivers
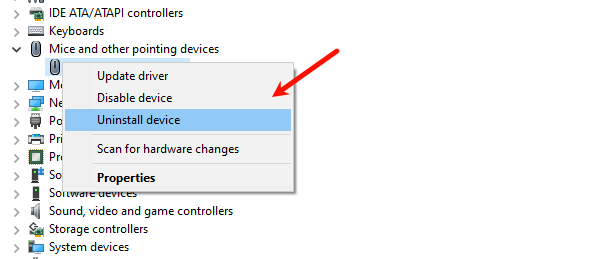
If your mouse scroll isn’t functioning correctly, updating or reinstalling drivers may help.
Updating Mouse Drivers
First, try updating the mouse driver, as this may resolve the issue of the Access form not scrolling vertically with the mouse wheel. You can update the drivers by following these steps:
- Right-click the Start Menu and select Device Manager.
- Expand Mice and other pointing devices.
- Right-click your mouse and choose Update driver.
- Select Search automatically for drivers.
- Restart your computer and check if scrolling works in Access.
Reinstalling Mouse Drivers
- Follow the steps above to open Device Manager.
- Right-click your mouse and choose Uninstall device.
- Restart your computer.
- Windows will automatically reinstall the mouse driver.
3. Adjust Windows Mouse Settings
Your Windows settings may be interfering with how the mouse scroll works. Follow these steps to adjust them:
- Open Settings (Windows + I) and go to Devices.
- Click Mouse from the left sidebar.
- Under Scroll inactive windows when I hover over them, toggle it Off and then On.
- Change the Lines to scroll at a time setting to 3 or more.
- Restart your PC and check if scrolling is restored in Access.
4. Enable Mouse Wheel Scrolling in Microsoft Access
By default, Access does not always enable mouse wheel scrolling for forms. To enable it:
- Open Microsoft Access and navigate to the File tab.
- Click Options.
- Select Current Database from the left panel.
- Scroll down to Application Options.
- Look for Use the mouse wheel to move through records and enable it.
- Click OK and restart Access.
5. Repair or Compact the Access Database
If your Access form is not scrolling vertically with mouse wheel, it could be due to database corruption. Try repairing it using these steps:
- Open Microsoft Access.
- Click File > Options > Current Database.
- Select Compact and Repair Database.
- Wait for the process to complete.
- Reopen your form and test scrolling.
6. Check for Conflicts with Microsoft Mouse and Keyboard Center
Some users have reported that the Microsoft Mouse and Keyboard Center software may interfere with scrolling in Access. If you have this software installed:
- Open Microsoft Mouse and Keyboard Center.
- Check for any custom settings affecting scrolling.
- Reset settings to default.
- Restart your computer.
7. Try Using a Different Mouse
If none of the above steps work, try using a different mouse to determine if the issue is hardware-related. If the new mouse scrolls properly, the problem is with your original mouse.
8. Update Microsoft Access and Windows
Outdated software can sometimes cause compatibility issues. Ensure that you are running the latest versions:
Updating Microsoft Access
- Open Access and click File.
- Select Account.
- Click Update Options > Update Now.
- Restart Access after the update.
Updating Windows
- Open Settings (Windows + I).
- Go to Update & Security.
- Click Check for updates.
- Install any available updates and restart your PC.
Conclusion
If your Access form is not scrolling vertically with mouse wheel, don’t panic! Start by changing the form view settings, updating drivers, and checking Windows settings. If the problem persists, try compacting the database, adjusting Access options, or testing with a different mouse. Keeping Microsoft Access and Windows updated can also prevent future scrolling issues.
By following these troubleshooting steps, you should be able to restore mouse scroll functionality in Microsoft Access. If none of these methods work, consider reaching out to Microsoft support for further assistance.