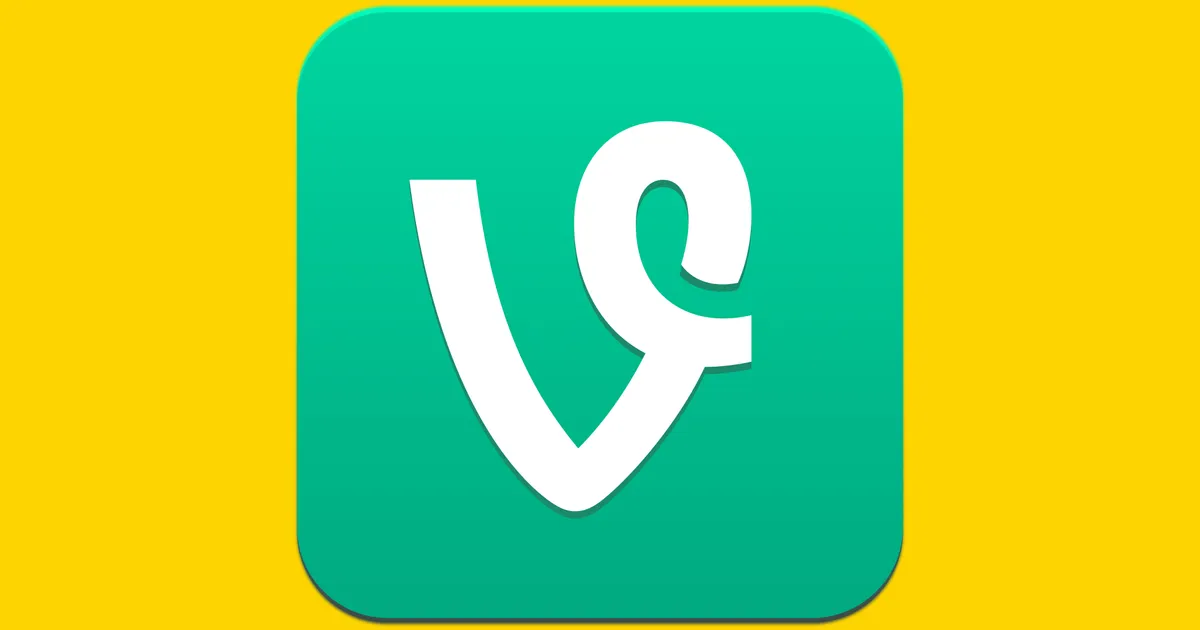Learn where to find and how to change IP address on all major platforms including possible reasons why you should change it.
Your Internet Protocol aka IP Address is the number used on the internet to identify a system on your network. Every system available on a network will be provided with an IP address, used to carefully identify a device. It is comprised of two numbers, one that provided to your local network and the other to the wider internet.
Although IP addresses are generated via your router, you can always customize and change it. And there are many reasons why you should do this. When you access the internet from a device, it involves a series of different public and private connections. Some are visible to your local network and some are on the internet.
What is an IP Address?
An IP address is a series of numbers used to identify your system on the internet. Whenever you access the internet from your computer, smartphone, tablet, or router, it is automatically assigned an IP address.
When you visit a website, your IP address is shared with the server which includes basic information like your country, ZIP code, city, state, etc. This allows the website to send you the right information you’re searching for.
Types of IP address
- Public IP: Also known as an external IP address, it is used to access the network outside of your communication.
- Private IP: This address is not shared with the external network. The communication is limited to 2 or more devices.
- Local IP address: It is also used in the private network but consists of the DHCP server.
- Static IP address: Rather than choosing an automated IP address, static addresses are manually set. This is also called a dedicated IP address.
- IP Version 4: This IPv4 uses 32 bits number and consists of a total of 4 billion IPv4s.
- IP version 6: This IPv6 uses 128 bits. It is created because of the limitation of IPv4.
Read More: Fix Wifi Slow on Android: Improve Wifi Speed on any Phone
How to Check my IP Address?
To check your IP address, simply go to Google and enter “Check IP” or “IP checker“. There are tons of online tools that will provide detailed information on your IP address. Duly note that the process is only limited to public connection. To find out a private IP address, you have to follow some steps.
For Windows:
- Click Start, Go to Run and enter cmd
- Type ipconfig in the command prompt and press enter
For macOS:
- Go to System Preference > Network
- Your Private IP address will be displayed on the screen
- You can also check IP addresses of other connected devices on the same window
Why should I Change my IP Address?
Here are some of the reasons why you should change your IP address.
- To access online content which is restricted in your country
- Encrypt data protection
- Avoid throttling from ISP
- To prevent websites to track your internet surfing and leave no digital footprint
- Fix and configure the IP address
- Bypass multiple firewalls
- To connect to a Wi-Fi network
How to Change IP Address – Simple Method
These are the simplest method to change an IP address of your current device. Skip to the advanced method for manual configuration.
- Change Network: The simplest way to change an IP address is to switch to another network. If you’re using a mobile network, switch to Wi-Fi.
- Reset Modem: When you reset your modem, a new IP address is automatically assigned to all the connected devices. Press the reset button at the back of the modem for 10 seconds, wait for the connection to establish.
- Use Proxy Server: Changing the proxy settings automatically configure a new IP address on your system. The basic thing to check here is the Web Proxy (HTTP) settings. There are other specific settings that you can appoint for.
- Connect to VPN: A Virtual Private Network hides your public IP address and provides a remote connection to a specified location. This happens through an encrypted tunnel where your ISP won’t track online activity. There are a lot of both free and premium VPNs available that you can try.
- Contact your ISP: Your ISP can also change your IP address.
How to Change IP Address in Windows 10
- Go to Control Panel and open Network and Sharing Center
- Navigate to Change Adapter Settings > Network Connection
- Select the network you’re using (Ethernet or Wi-Fi)
- Right-click on the Network and select Properties
- Navigate to Internet Protocol Version 4 (TCP / IPv4) and click on Properties
- Update the IP address to your custom settings
- Click on OK
How to Change IP Address macOS
- Go to System Preferences and click on Network
- Select the network from the drop-down menu and click on the Advanced settings
- Navigate to TCP/IP
- Update the IP address to your custom settings
- Click on OK
How to Change IP Address on the Router
The exact steps vary for your router brand or manufacturer. The ideal step is to go to your router login section and login with admin credentials. Once you’re in the admin panel, you can change the IP settings.
How to Change IP Address in Android
- Go to your Android Settings
- Navigate to the Wireless and Network section
- Select your connected network and Tap and hold it
- Tap Modify Network and go to the Advanced option
- Change the IP address DHCP to Static
How to Change IP Address in iPhone
- Go to Settings > Wi-Fi and Select your connected network
- Tap the info icon and go to the Static tab
- Enter your configured IP address in the bar
- Save the required changes
Conclusion:
We’re sure that at this point, you’ve learned how to change the IP address on a specified device. There are a lot of reasons why you should change your IP address. We recommend you to first follow the easiest way and then switch to the advanced section. Feel free to let us know if you have any trouble changing your IP address. In the meantime, have a safe internet surfing.