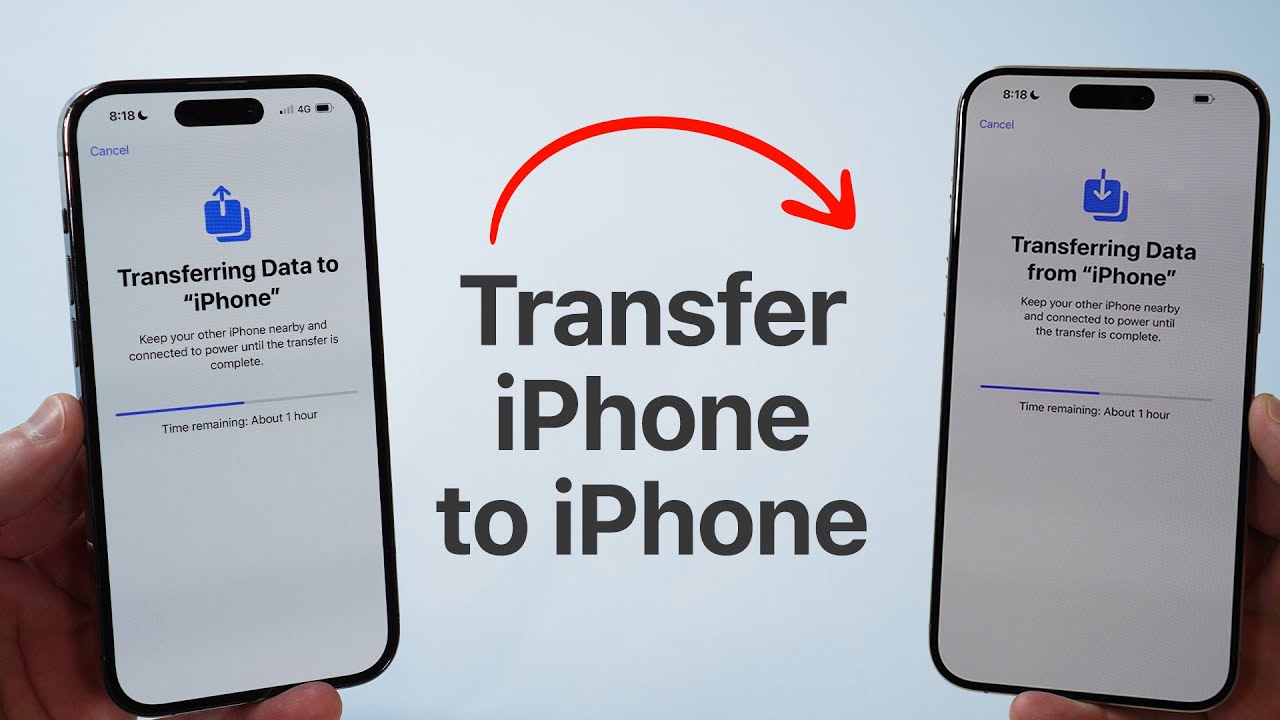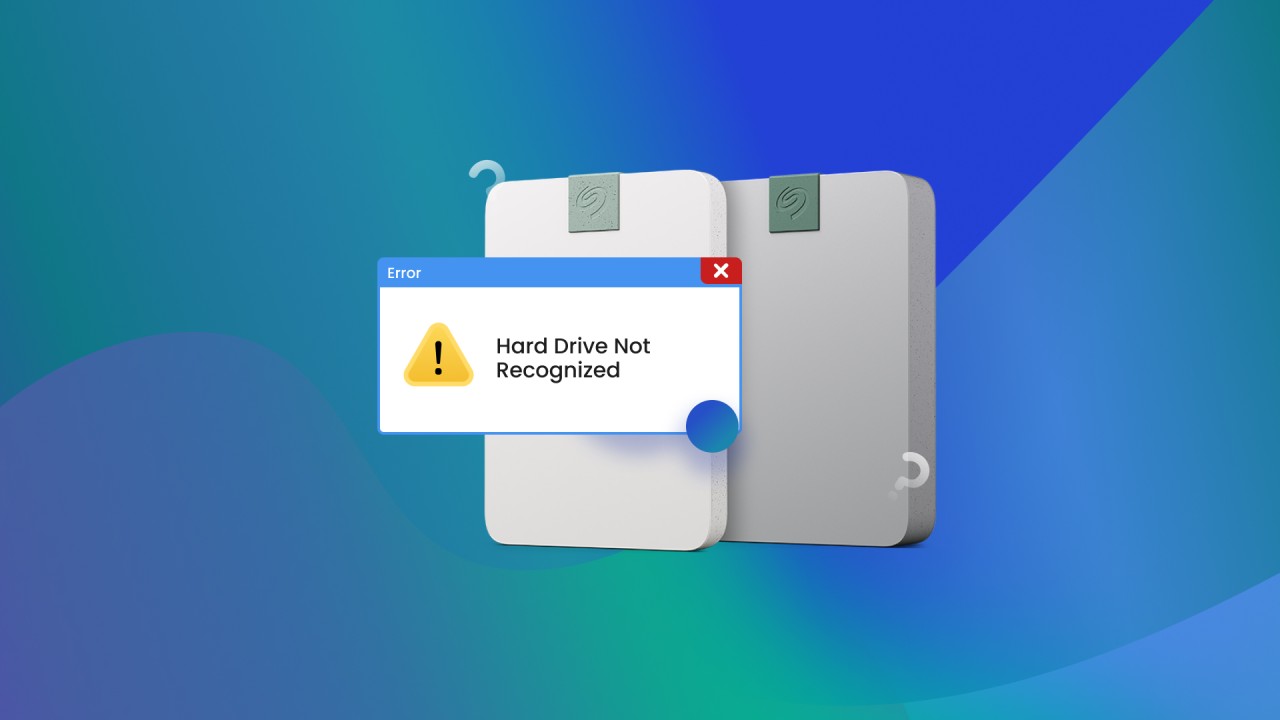
If you have recently plugin your external hard drive and it’s not showing up on Windows 10, don’t worry – We have plenty of ways to fix if external hard drive not showing up.

External hard drives are a great way to share data from one computer to another. It saves us a lot of time in case of recovery or data transfer. But before actually connecting the USB or External Hard drive to the computer, always make sure that your device works properly with the system.
I’ve recently encountered this problem and it’s frustrating. Copied 100GB of Data in an external hard drive and guess what, my PC didn’t recognize it. So jumping right into the troubleshooting solution, here’s how you can fix the external hard drive not showing up on Windows 10.
Table of Contents
Why is my External Hard Drive not showing up?
Your external drive can malfunction or in simple words not show up on your Windows screen because of the following reasons:
- Defective USB Port
- Driver Problem
- Partition/Letter issue on the external hard drive
- Unsupported File System
Fix Hard Drive Not Showing up Error
Here are some tested methods that will help you to fix your internal or external hard drive in no time. Follow the methods provided below.
Plugin the Device properly and Make sure it’s On

There are a lot of external hard drives that come with a Power On/Off switch. When you plug in the drive with your system, press the power button, and wait for the LED light to blink. Also, double-check the port in which you’re connecting. Most modern external hard drives use a USB-C port. Normally, your device will boot up once it gets the juice from your computer.
Use a different USB port
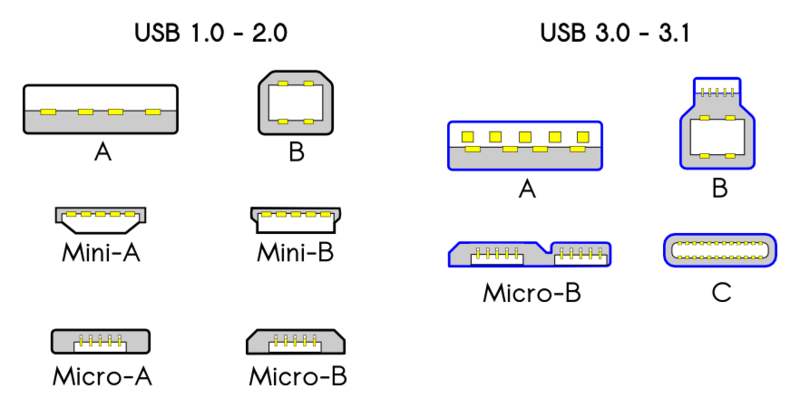
If your computer has 2 or more USB ports, try in a different one and see if it works. If your computer has limited USB ports, perhaps try on a different PC or laptop. There’s a possibility that your USB ports are not working properly or the system is not providing enough voltage to the drive.
This is a fairly common issue in USB 2.0 and USB 3.0 ports. Most devices won’t recognize the newer version of the USB connection, hence create problems like these.
Update External Hard Drive Drivers
Occasionally, windows render old drivers for a particular device and may not recognize the next model. However, the process is very simple to update your drivers. Right-click on your Windows 10 Logo and select ‘Device Manager’. You can also access the device manager from the control panel. Go to Settings > Devices > Connected Devices and Device Manager.
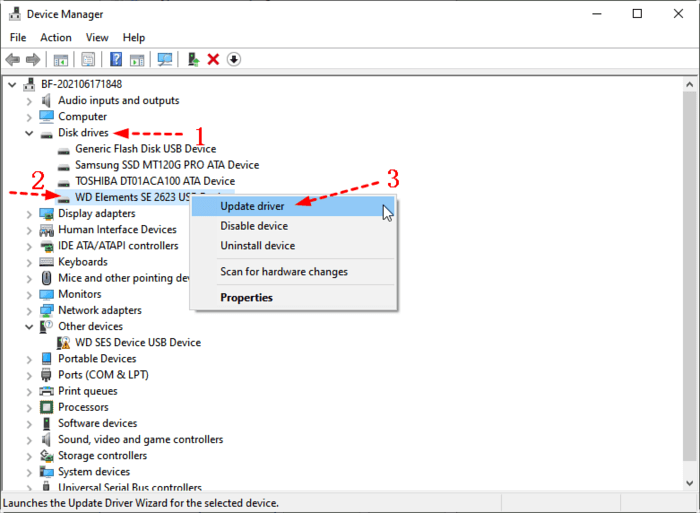
If you see an exclamation (Yellow) mark in the Device Manager window, the device drivers need updating. Or select ‘Universal Serial Bus Controller’ and select the port in which your device is connected. Right-click on the device and select ‘Properties’. Now switch to the ‘Driver’ tab and select ‘Update Driver’.
On the next window, select ‘Automatically search from Drivers Online’. Windows will take 5-10 minutes to search for the best version of drivers on the internet. Make sure your device has an active internet connection.
Now that we have covered the most basic hard drive not showing up troubleshooting solutions, here are some advanced methods that are worth your shot.
Use Windows Disk Management Tool
The Windows Disk Management tool is designed to showcase the disk information of your system. This includes all the available drives on your computer and some additional basic information like Volume, Status, File system, Capacity, Layout, Free Space, and Percentage of Free storage left.
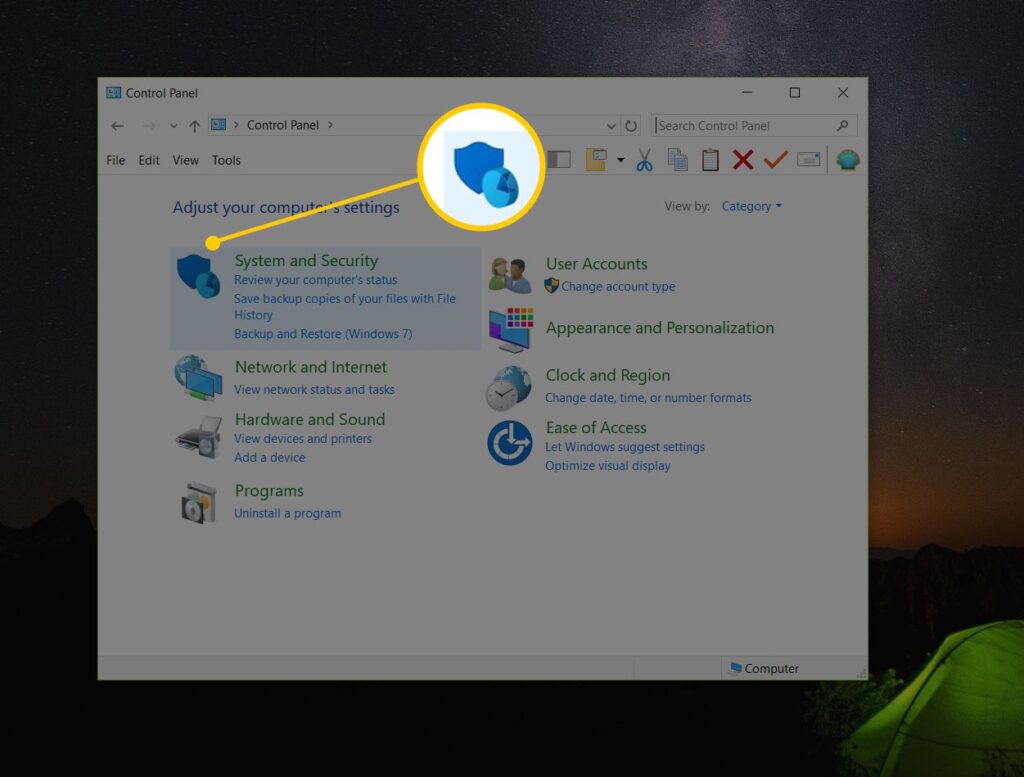
Your External hard drive will also appear on the selected screen even it won’t show up on the ‘My PC’ section. It is mainly because the hard drive doesn’t have a proper partition or the previous partition is corrupted. For this, you have to initialize your External drive. To do this:
- Select the External Drive name
- Choose the partition style from the radio button
- Click OK, reconnect your device and it will work properly
Alternatively, you can create a new drive and allocate the storage capacity. Let’s see how it is done
- Click on the unallocated Space
- Select ‘New Simple Volume’, Allocated space, Drive letter, Format partition, and Done
- The wizard will guide you to select the best possible option for your device
There’s also a third scenario, in which your drive is available on the Initialize screen, it has the allocated space but there’s no letter on the external drive. For this:
- Right-click on the device name and select ‘Change Disk Letter and Paths…’
- Select ‘Add’
- Choose your favorite letter for the hard drive
- Click OK and done
Your hard drive will back up running again like normal.
Change the File System
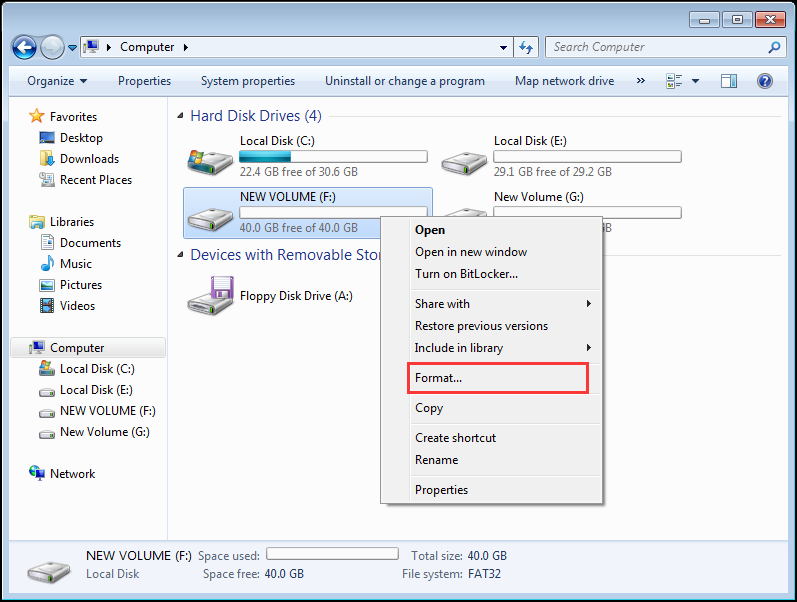
Sometimes the file system is changed and windows can’t recognize the other device. Especially if you’re copying data from macOS or Linux. Windows mainly use NTFS and exFAT file system to recognize external drives. You can also do this from the Disk Management tool. But before formatting your drive, keep in mind that all the data will be deleted from your drive.
To format the external drive, Right-Click on the drive name > Select ‘Format’ and follow the Wizard. It will guide you on which formatting option is best suitable for you.
There might be some bad news
By far we have tried almost all the troubleshooting techniques to fix the external hard drive not showing up on Windows 10. If still, your device is not recognizable, after following all the steps then it’s time to bear the consequences. Your hard drive is dead and you might have invested in a new one.
Different software utilities check the hardware problems and provide a solution, we have tested some and doesn’t quite often like the result. They just show animation, utility percentage, and pretend like they are fixing the problem. Don’t go for this type of software, perform the windows 10 provided solution and you’re good to go.
Conclusion:
Following the points, you can fix the external hard drive problem. We hope that your problem is fixed now. If so, please share the blog with your friends. We are a dedicated website in providing troubleshooting problems in an easy to manage solution. Have any problem that you want to see the fix for? Let us know down in the comment section.