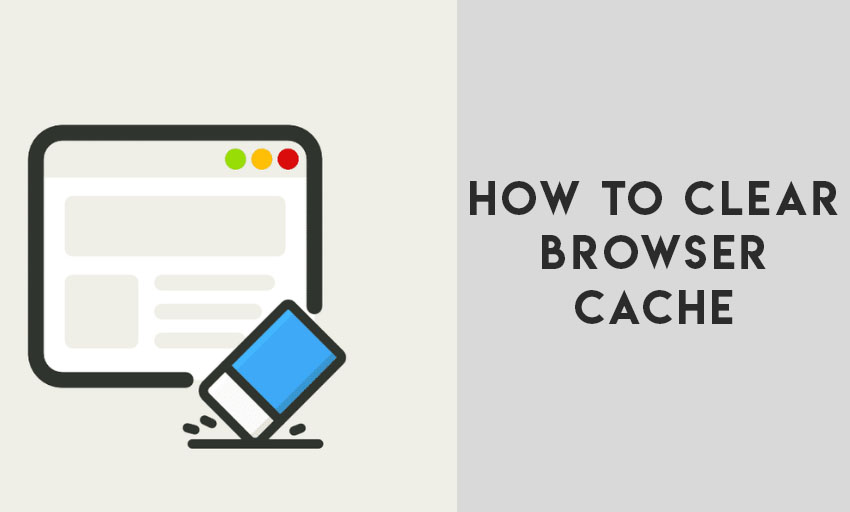
Your system is hanging? When you’re browsing, your screen lags a lot? Are you facing some sort of error while watching videos? This is an all-in-one solution for all your browser problems.

What is Browser Cache?
A cache is a set of information stored on your PC by the most website. The information can be anything, but mostly it includes your recent session, credentials, reserved memory, and some website information.
Believe it or not, caches are the reason you’re facing most problems on your browsers. Some of them include Cache penetration, Cache avalanche, and Hotspot data invalid error. When someone suggests you to clear your browser cache, they’re basically saying you to just clear up some stored data on your PC. However, clearing cache doesn’t make your system work faster, it also won’t hurt your PC.
Read Also: How to Delete a Gmail Account
You can clear your cache when you’re working with delicate information like credit card numbers or in most cases when your browsing is nagging for performance. Lastly, it just creates a “New PC” like environment. So whatever the reason, you’re here to learn how to clear cache from chrome, safari, and Firefox. Here’s how you can do this.
Why Should You Clear Browser Cache?
Clearing your browser cache is essential for maintaining optimal performance, security, and a seamless browsing experience. Cached files, such as images, scripts, and other website data, are stored on your device to help websites load faster on future visits. However, over time, this stored data can create issues. Here’s why you should clear your cache regularly:
- Improved Browser Performance: Accumulated cache data can slow down your browser, causing sluggish performance and delayed page loading. Clearing the cache frees up storage and speeds up your browser.
- Updated Website Content: Cached files may display outdated versions of web pages. Clearing the cache ensures you see the latest updates and changes on the websites you visit.
- Fixes Loading and Formatting Issues: Sometimes, cached data conflicts with new website updates, causing loading errors or display problems. Clearing the cache resolves these issues.
- Enhanced Security and Privacy: Cache stores personal data like login information and browsing history. Clearing it protects your privacy and prevents unauthorized access to your data.
- Troubleshooting and Error Resolution: If you encounter errors or website glitches, clearing the cache often resolves the problem by loading fresh content.
How to Clear Cache in Google Chrome, Safari, and Firefox
Clearing your browser cache improves performance, security, and user experience. Cached files, like images and scripts, speed up website loading but can accumulate over time, causing slow browsing, outdated content, and security risks. Regularly clearing your cache keeps your browser running smoothly and ensures you see the latest website versions. Here’s how to clear cache in Google Chrome, Safari, and Firefox.
How to clear cache in Google Chrome
Clearing your cache in Google Chrome helps improve browser performance, security, and ensures you see the most up-to-date version of websites. Cached files, like images and scripts, are stored on your device to speed up loading times. However, over time, these files can accumulate, causing slow browsing, outdated content, and other issues. Here’s how to clear your cache in Google Chrome:
- Click on the Chrome Settings
- Go to Privacy and Security
- Scroll down to section ‘Clear browsing data‘
- Select the Time range
- Click on the Clear data button
How to clear the cache on Firefox
Clearing the cache in Firefox improves browser performance, enhances security, and ensures that you see the latest versions of websites. Cached files, such as images and scripts, are stored to speed up loading times, but they can accumulate over time, leading to slower performance, outdated content, and other browsing issues. Regularly clearing your cache helps maintain a smooth and secure browsing experience. Here’s how to clear your cache in Firefox:
- Click on the Preference menu
- Go to the Privacy category
- Here select, Remember history
- Change this to Use custom settings for history
- Tick the cache box
- Select Ok
How to clear the cache on Safari
Clearing the cache in Safari enhances browser performance, strengthens security, and ensures that you access the most up-to-date versions of websites. Safari stores cached files, including images and scripts, to accelerate loading times. However, over time, these cached files can accumulate, leading to slower performance, outdated content display, and other browsing issues. To maintain optimal functionality and security, it is essential to clear your cache periodically. Here’s how to do it in Safari:
- Click the safari button on the upper left corner
- Select Preferences menu
- Select the Privacy tab
- Click the button ‘Remove All Website Data…’
This will clear up everything stored on your computer. You can also use the Reset safari option, under the Safari tab.







